教你恢复win10系统鼠标太灵敏了的教程
发布日期:2019-08-23 作者:电脑公司 来源:http://www.086111.com1:点击左下角的微软徽标,找到控制面板。
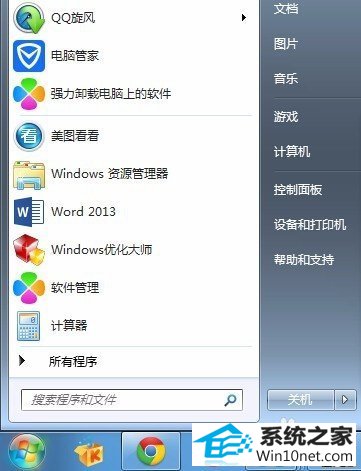
2:点击硬件和声音。
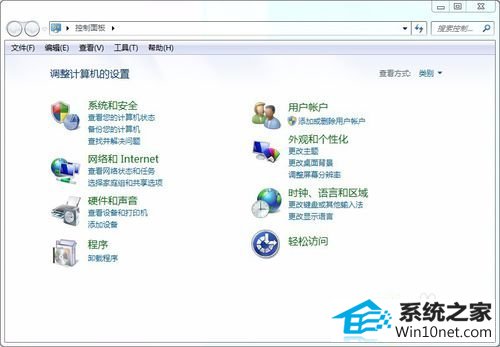
3:这时,我们可以看到在设备和打印机下面有一个“鼠标”设置。

4:找到“指针选项”,打开后我们就可以看到设置了。

5:如果你觉得鼠标指针过快,请往左移动。完成后点击确认即可。

1:点击“鼠标键”,找到“双击速度”。

2:如果你觉得双击速度过快,可以向左移动。

3:从显示效果上看也能改变鼠标的速度。点击“指针选项”。

4:勾选“显示指针轨迹”,点击确定。你会发现指针会分身了,这样是不是感觉变慢了呢?

5:另外还可通过滑轮设置改变速度。点击滑轮,找到垂直滚动。

6:调整“一次滚动下列行数”,你会发现速度也不一样了。

栏目专题推荐
系统下载推荐
系统教程推荐
友情链接