大师为您win10系统无法更改屏保的步骤
发布日期:2019-05-24 作者:电脑公司 来源:http://www.086111.com1、单击一下桌面上的开始菜单,然后在ghost win10开始菜单中点击进入“运行”,即可打开运行程序;
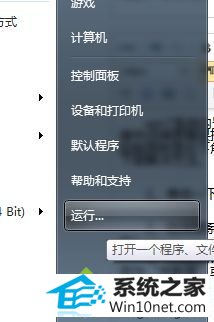
2、在运行程序中输入gpedit.msc,即可打开本地组策略编辑器。在左侧栏里面依次展开“用户配置”-“管理模板”-“控制面板”-“个性化”;
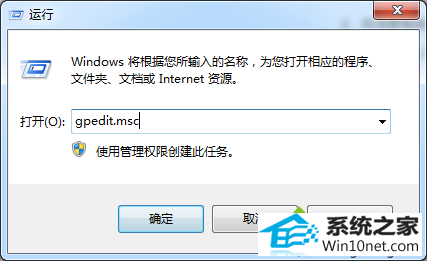
3、然后在win10个性化的右边窗口中查找到“阻止更改屏幕保护程序”一项,win10鼠标双击打开编辑窗口,在其编辑窗口中将其“已启用”修改为“未配置”或“已禁用”。再点击最下面的确定和应用按钮即可完成。
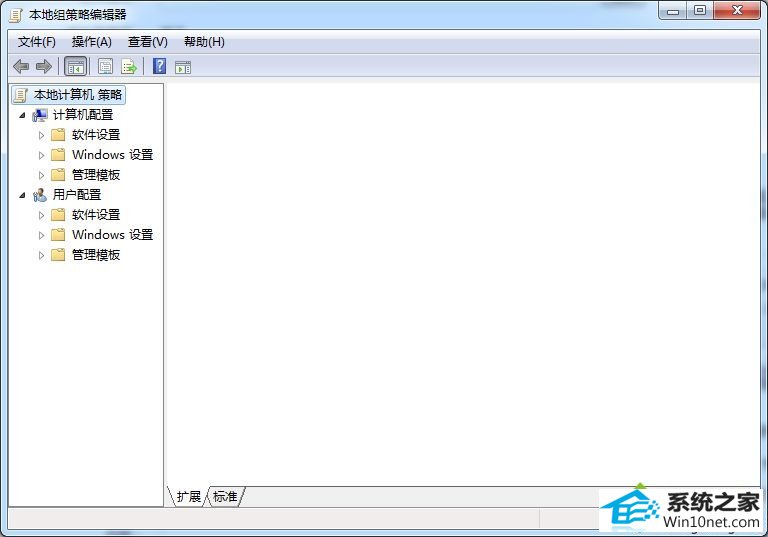
栏目专题推荐
系统下载推荐
系统教程推荐
友情链接