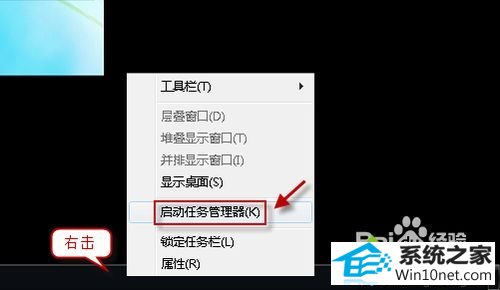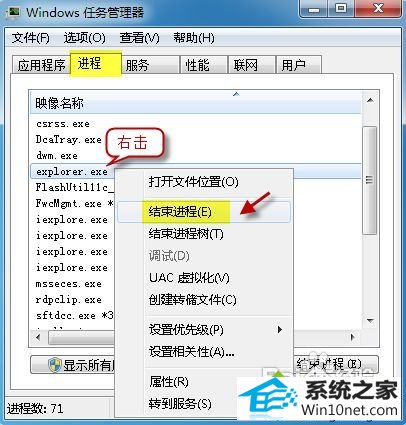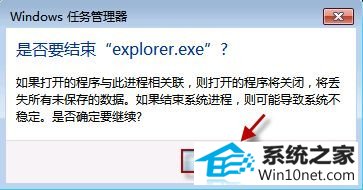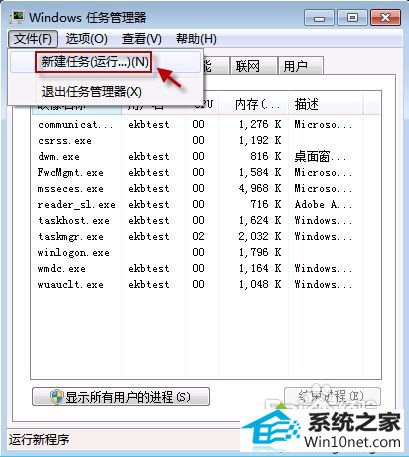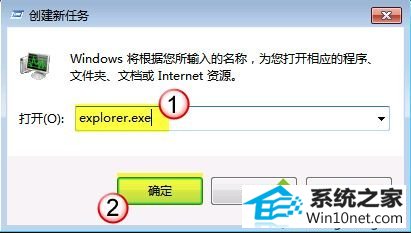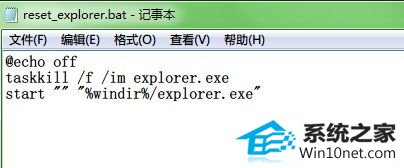教你修复win10系统笔记本右下角的声音、电源图标突然不见了的步骤
发布日期:2019-05-11 作者:电脑公司 来源:http://www.086111.com
今天小编分享一下win10系统笔记本右下角的声音、电源图标突然不见了问题的处理方法,在操作win10电脑的过程中常常不知道怎么去解决win10系统笔记本右下角的声音、电源图标突然不见了的问题,有什么好的方法去处理win10系统笔记本右下角的声音、电源图标突然不见了呢?今天本站小编教您怎么处理此问题,其实只需要1、右键点击任务栏空白处打开菜单,选择“启动任务管理器”,或者也可以使用“Ctrl + shift + Esc”直接打开任务管理器; 2、在“进程”选项卡找到“explorer.exe”进程,右击选择“结束进程”;就可以完美解决了。下面就由小编给你们具体详解win10系统笔记本右下角的声音、电源图标突然不见了的图文步骤:
手动重启explorer:
1、右键点击任务栏空白处打开菜单,选择“启动任务管理器”,或者也可以使用“Ctrl + shift + Esc”直接打开任务管理器;
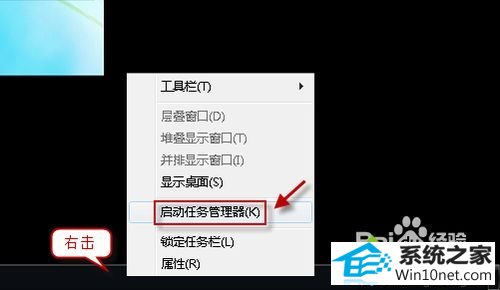
2、在“进程”选项卡找到“explorer.exe”进程,右击选择“结束进程”;
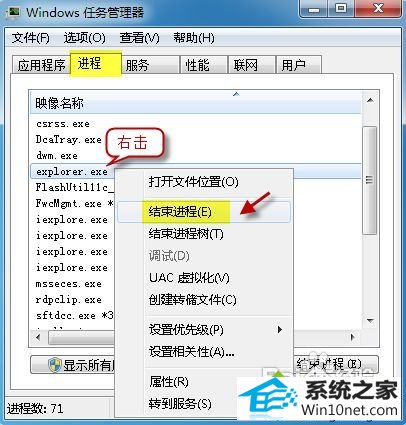
3、之后询问是否结束,再次点击“结束程序”;
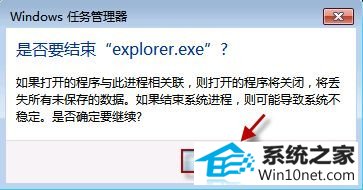
4、之后任务栏和图标都会消失,接着点击左上角的“文件-新建任务(运行...)”;
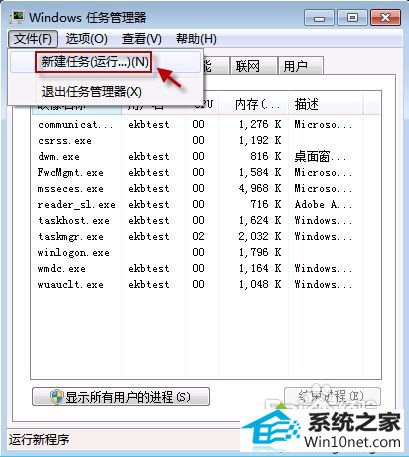
5、在创建新任务窗口输入“explorer.exe”,点击“确定”启动“explorer.exe”进程后就会发现图标又回来了。
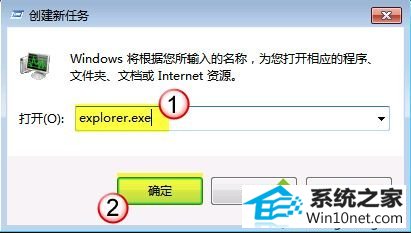
批处理重启explorer:
1、新建记事本,复制下方代码到记事本中,保存;
@echo off
taskkill /f /im explorer.exe
start "" "%windir%/explorer.exe"
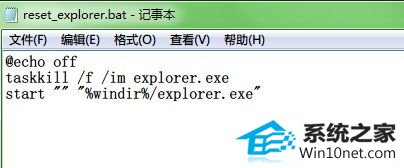
2、然后重命名,把文件的扩展名修改为“.bat”,之后双击运行即可。

以上就是win10笔记本右下角的声音、电源图标突然不见了怎么办的全部内容了,遇到上述情况只要重启一下“explorer.exe”就可以恢复图标。