老司机练习win10系统打开wifi共享精灵提示没有可用的无线网卡的技巧
发布日期:2019-05-09 作者:电脑公司 来源:http://www.086111.com
今天小编分享一下win10系统打开wifi共享精灵提示没有可用的无线网卡问题的处理方法,在操作win10电脑的过程中常常不知道怎么去解决win10系统打开wifi共享精灵提示没有可用的无线网卡的问题,有什么好的方法去处理win10系统打开wifi共享精灵提示没有可用的无线网卡呢?今天本站小编教您怎么处理此问题,其实只需要1、只在第一次打开软件时提示一次; 2、如果你的电脑是台式机,因为台式机机是没有无线网卡的,你可以购买wifi宝来代替。就可以完美解决了。下面就由小编给你们具体详解win10系统打开wifi共享精灵提示没有可用的无线网卡的图文步骤:
1、只在第一次打开软件时提示一次;

2、如果你的电脑是台式机,因为台式机机是没有无线网卡的,你可以购买wifi宝来代替。
原因:
1、台式机没有无线网卡。(如果没有无线网卡就要买一块),如果有则看下一条;
2、笔记本无线网卡被禁用(网络连接可以查看)或占用(实用程序接管);
3、无线网卡的服务被关闭(服务);
4、无线网卡的开关没有开启;
5、无线网卡的驱动没有安装(扫描硬件就可以看到无线网卡);
图文步骤:
1、点击网络—网络共享中心—更改适配器—进入就是;
无线网卡:带wireless 就是无线网卡、有的是中文无线;
无线网卡的开关:无线网卡的灯在笔记本键盘上面直接可以看到,或者查看你的无线网卡是否能搜到周围的网络;
2、win10:计算机右击—管理—服务,然后查看无线网卡的服务:wLAn Autoconfig必须显示已启用
扫描硬件:计算机-管理-设备管理器-最上面红色标记;

3、台式机的用户需要购买一块UsB无线网卡;笔记本用户只要按照下面一一排除问题;
4、第一种:笔记本无线网卡被禁用,win10点网络—网络共享中心—更改适配器—查看无线网卡是否被禁用;如果被禁用只要选中无线网卡右击启用就可以了。
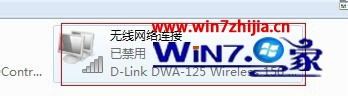

第二种就是被实用程序接管如图:
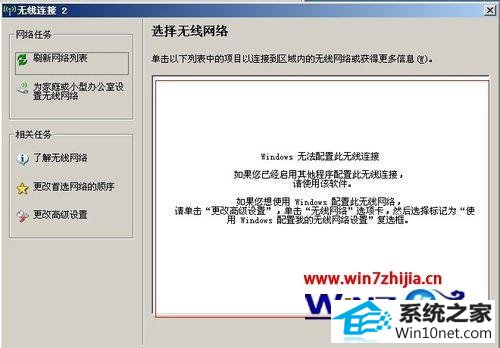
5、还有类似于无线网卡开关没有开启,但图文步骤不同,这个只要启用无线网卡就可以了。就可以搜到周围的热点!

6、无线网卡服务被禁用,我们可以查看一下,如果显示已启用表示正常,如果不显示则被禁用了。选中右击启用即可。如图:

7、无线网卡的开关没有开启;
8、安装无线网卡驱动;
9、如果以上都排除,可以忽略wiFi助手的提示,正常启动软件即可。
经过上面的方法就可以帮助大家解决win10系统打开wifi共享精灵提示没有可用的无线网卡这个问题了,如果你有碰到一样问题的话,就可以采取上面的方法来解决吧。
栏目专题推荐
系统下载推荐
系统教程推荐
友情链接