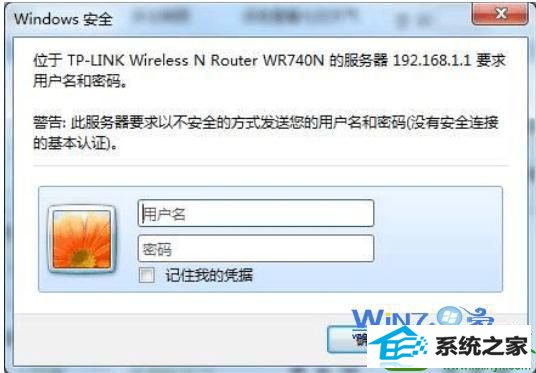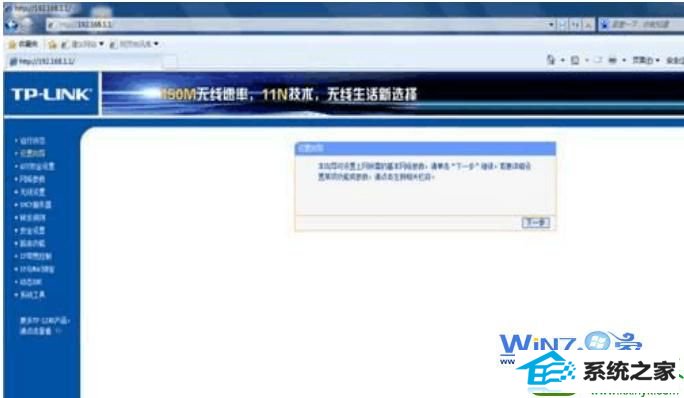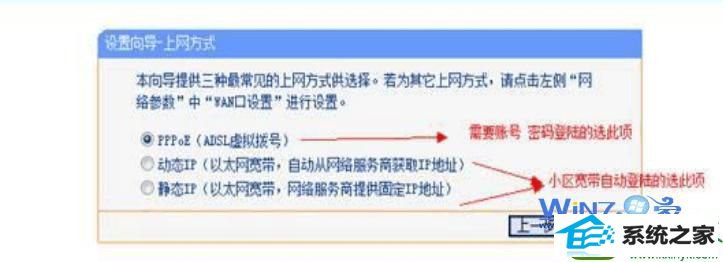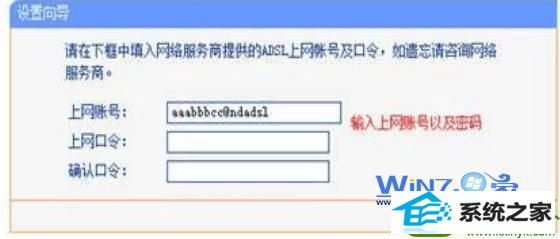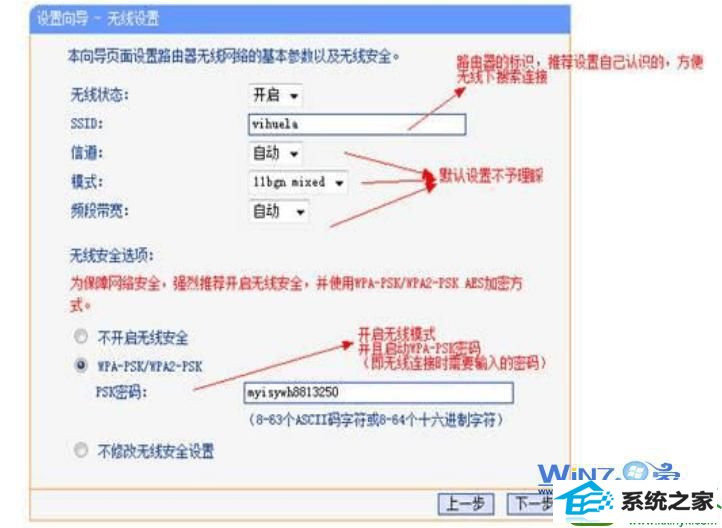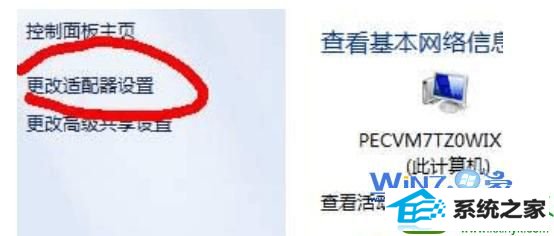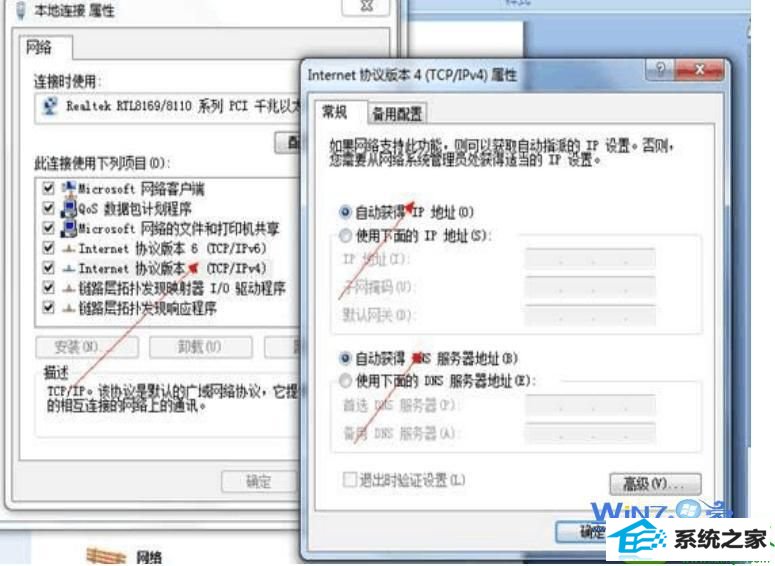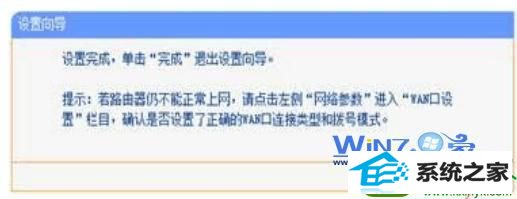win10系统是很多电脑用户首选的装机系统,然而有不少用户在使用过程中可能会碰到win10系统设置路由器的情况。大部分用户电脑技术都是菜鸟水平,面对win10系统设置路由器的问题,无法自行解决。不少用户都来咨询小编win10系统设置路由器要怎么处理?其实可以根据以下步骤 一、打开浏览器(任何一款浏览器),输入192.168.1.1,弹出窗口如下: 二、在弹出窗口中输入账号:admin,密码admin这样的方式进行电脑操作,就可以搞定了。下面就和小编一起看看解决win10系统设置路由器问题详细的操作步骤:
win10设置路由器的具体步骤如下:
一、打开浏览器(任何一款浏览器),输入192.168.1.1,弹出窗口如下:
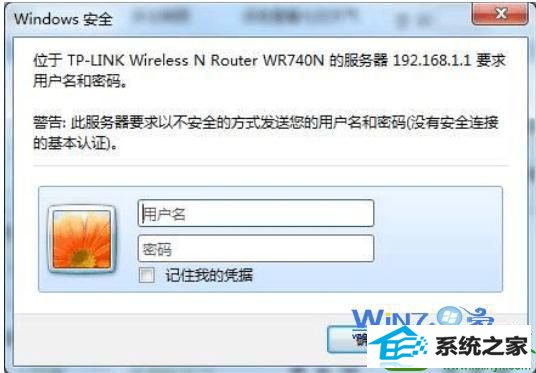
二、在弹出窗口中输入账号:admin,密码admin;
三、新的路由器进入之后,会出现设置路由器界面,并选择【设置向导】如图:
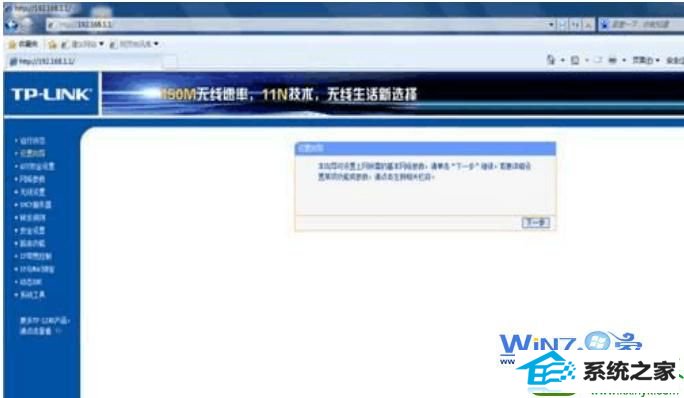
四、选择上网方式,并点击【下一步】;如图:
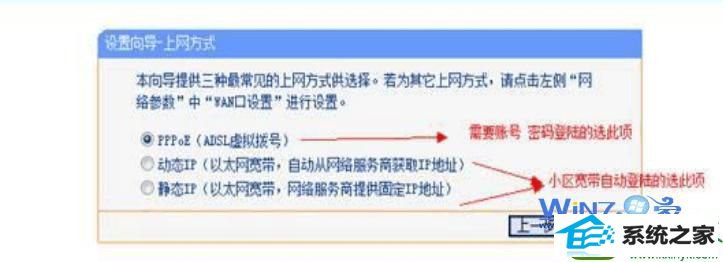
五、点击下一步输入上网账户信息,点击【下一步】;如图:
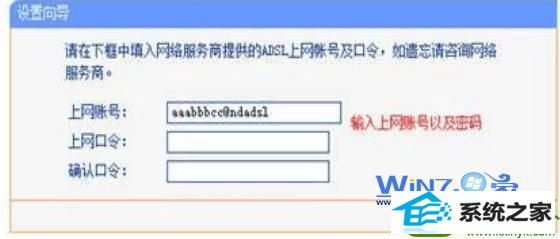
六、接着进入无线设置,点击【下一步】;如图:
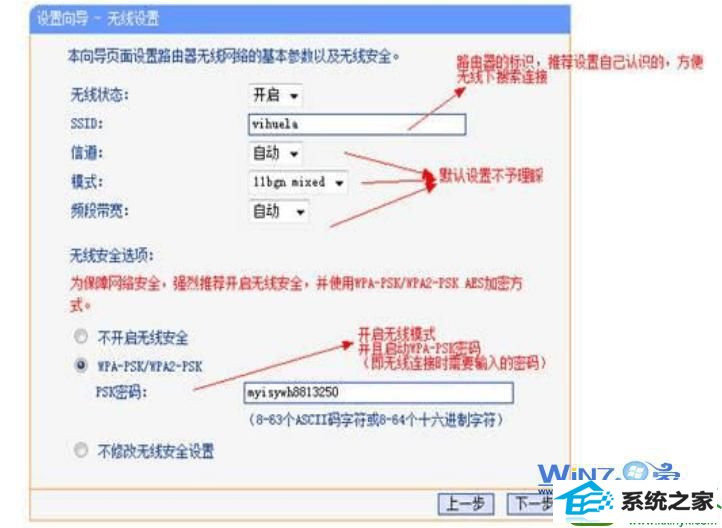
七、最小化浏览器,因为很多路由器都开启了dHCp功能,所以您需要在电脑上设置:
(一)点击win10右下角图中按钮,如图:

(二)右键打开网络共享中心;如图:
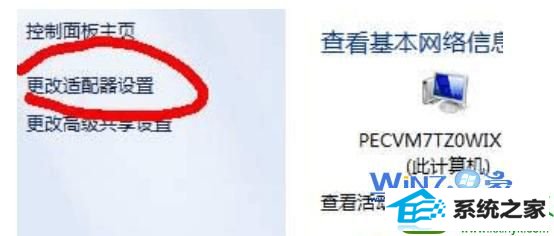
(三)在本地连接属性对话框中设置如下:
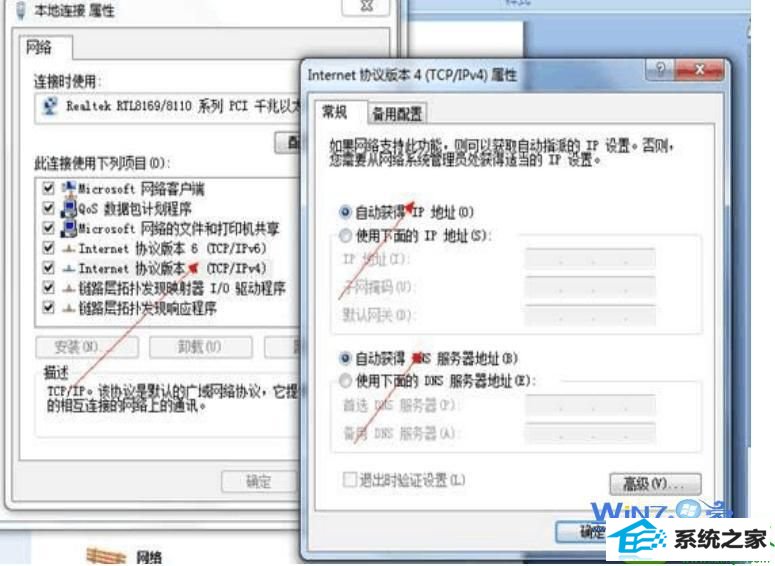
八、回到刚打开的浏览器,并点击完成,即完成win10下的路由器设置;如图:
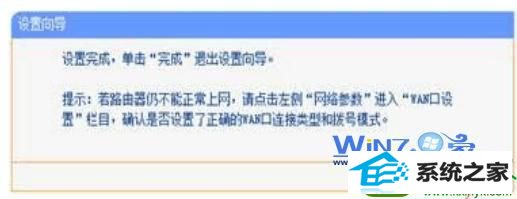
小编上面介绍的win10下路由器的设置步骤只适合安装路由器后的设置,如果您安装了路由器,却上不了网,就赶快跟着上面的步骤做吧,轻松几步就可以解除您烦恼了。