win10系统Excel2013中隐藏默认网格线的处理教程
发布日期:2019-08-15 作者:电脑公司 来源:http://www.086111.comwin10系统电脑使用过程中有不少朋友表示遇到过win10系统Excel2013中隐藏默认网格线的状况,当出现win10系统Excel2013中隐藏默认网格线的状况时,你不懂怎样解决win10系统Excel2013中隐藏默认网格线问题的话,那也没有关系,我们按照1、在电脑桌面的Excel2013工作簿程序图标上双击鼠标左键,将其打开运行。点击“空白工作簿”,新建一个空白工作簿文件; 2、在打开的Excel2013工作薄窗口中,点击左上角的“文件”命令选项;这样的方式进行电脑操作,就可以将win10系统Excel2013中隐藏默认网格线的状况处理解决。这一次教程中,小编会把具体的详细的步骤告诉大家:
推荐:
1、在电脑桌面的Excel2013工作簿程序图标上双击鼠标左键,将其打开运行。点击“空白工作簿”,新建一个空白工作簿文件;
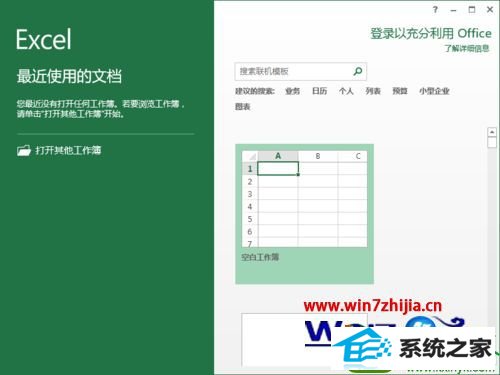
2、在打开的Excel2013工作薄窗口中,点击左上角的“文件”命令选项;

3、在弹出的“文件”命令选项对话框中,选择并点击“选项”命令选项;
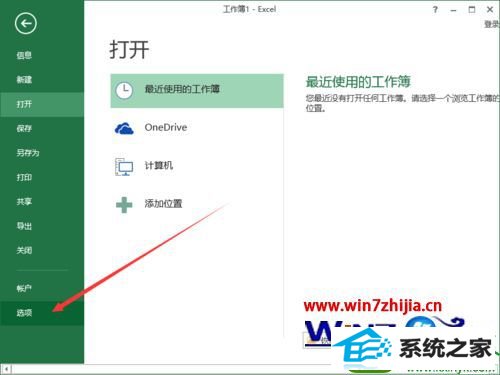
4、点击“选项”命令选项后,这个时候会弹出工作簿的“Excel选项”对话框;
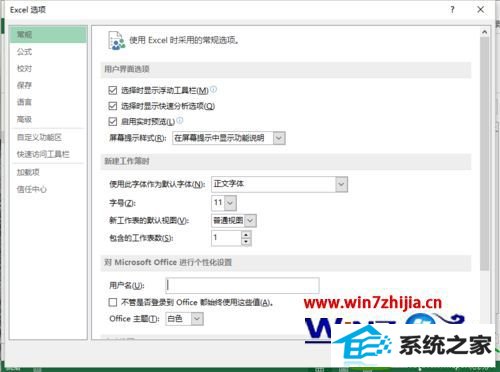
5、在“Excel 选项”对话框中,选择左侧窗格的“高级”选项并点击它;
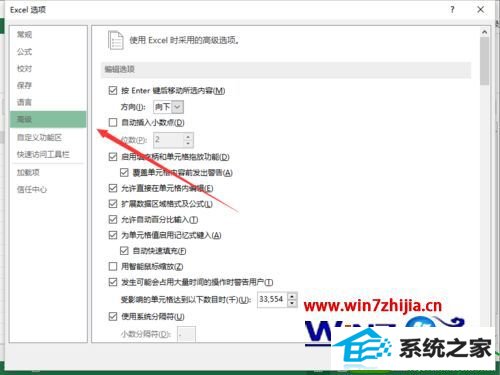
6、在“高级”选项的右侧窗格中,找到“此工作表的显示选项”区域中的“显示网格线”选项,将其取消勾选。然后再点击“确定”按钮;
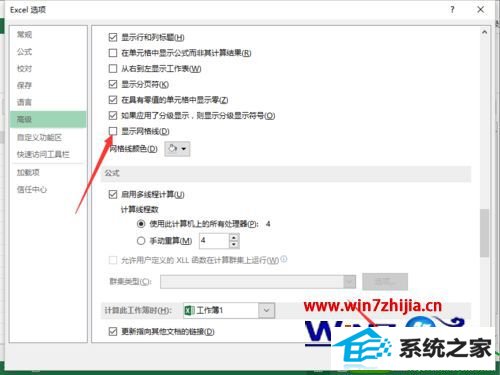
7、设置完成后,返回到Excel2013工作表编辑窗口,看到里面的网格线已经不显示了。

以上给大家介绍的就是win10系统下Excel2013中隐藏默认网格线的方法,有需要的用户们不妨可以采取上面的方法步骤来进行操作吧。
栏目专题推荐
系统下载推荐
系统教程推荐
友情链接