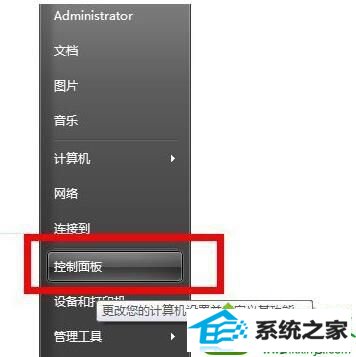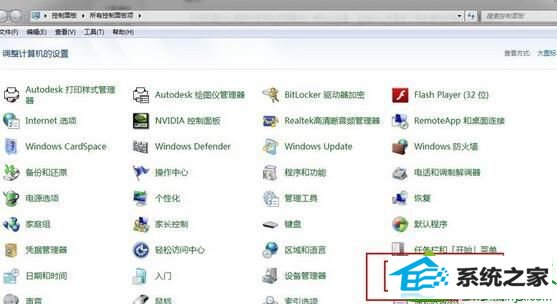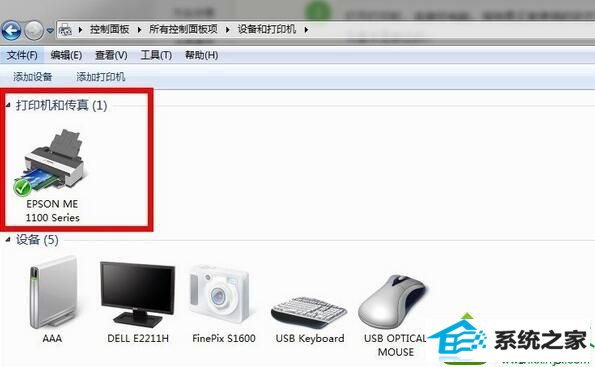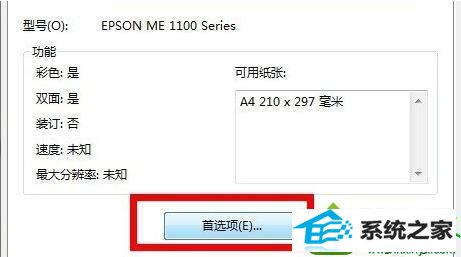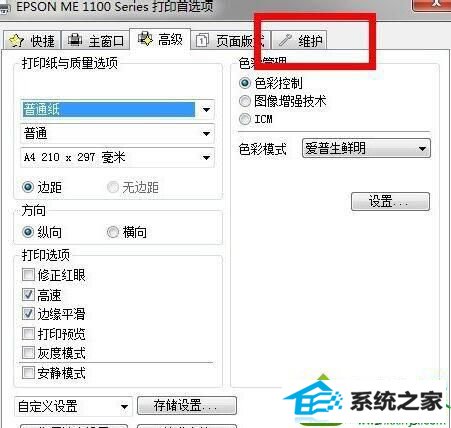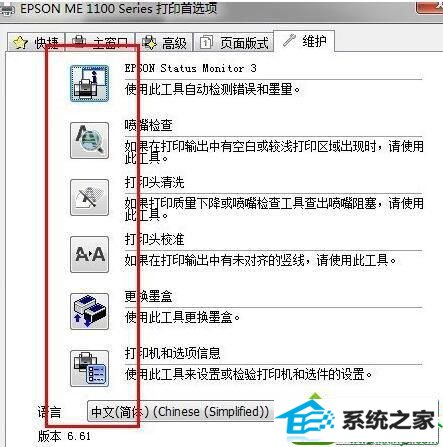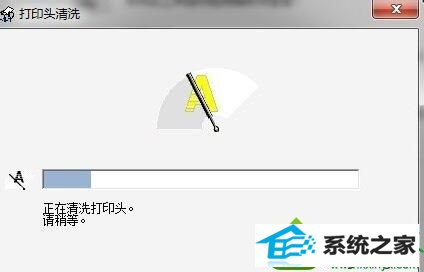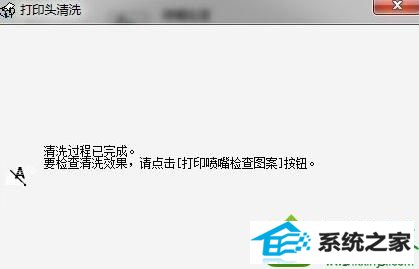今天和大家分享一下win10系统打印机出现打印模糊问题问题的解决方法,在使用win10系统的过程中经常不知道如何去解决win10系统打印机出现打印模糊问题的问题,有什么好的办法去解决win10系统打印机出现打印模糊问题呢?小编教你只需要 1、打开打印机,连接好电脑,保持是正常使用的状态下,点击电脑的控制面板,不同系统的操作基本是接近的。 2、在控制面板那里找到 打印机的按钮进入。这时可以看到你连接着打印机的型号出现来了。就可以了;下面就是我给大家分享关于win10系统打印机出现打印模糊问题的详细步骤::。

方法如下: 1、打开打印机,连接好电脑,保持是正常使用的状态下,点击电脑的控制面板,不同系统的操作基本是接近的。
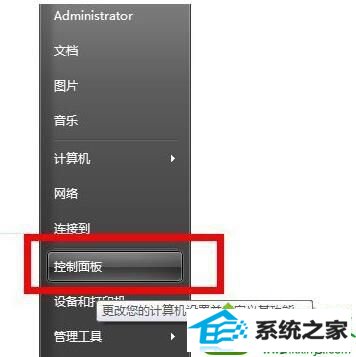
2、在控制面板那里找到 打印机的按钮进入。这时可以看到你连接着打印机的型号出现来了。
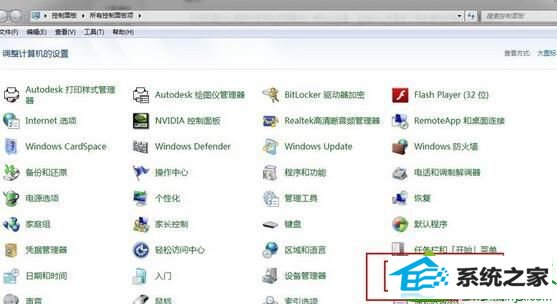
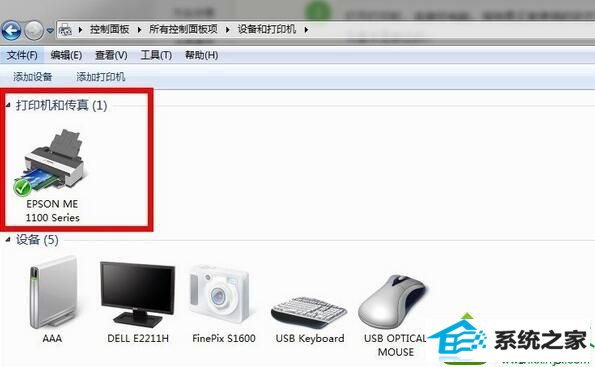
3、点击这个打印机,反键,出现打印机属性。上面有一排的按钮出现。点击首选项。
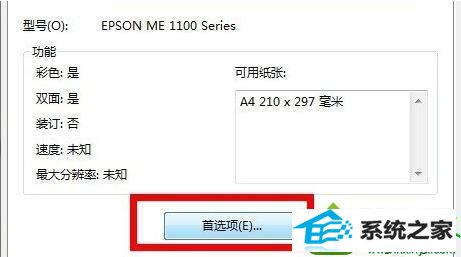
4、弹出新窗口。点击维护那里。这里出现了日常的维护功能。比如打印头校正,清洗,更换墨盒……
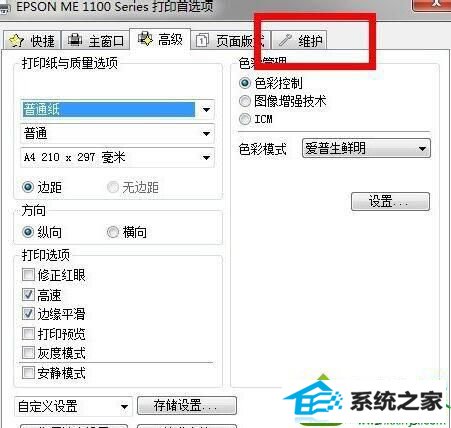
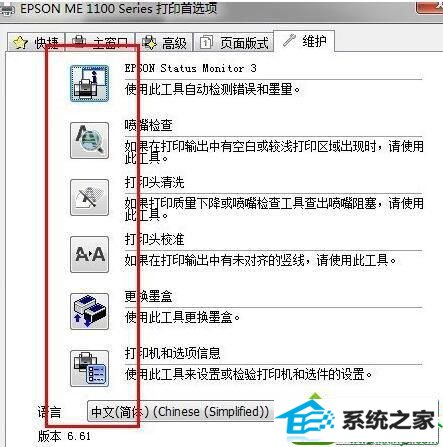
5、点击清洗,打印机就自动的清洁一次。打印机会发出一些摩擦,转动的声音,大概需要耗费60秒钟时间。这下面的图就是清洗的进度图示。
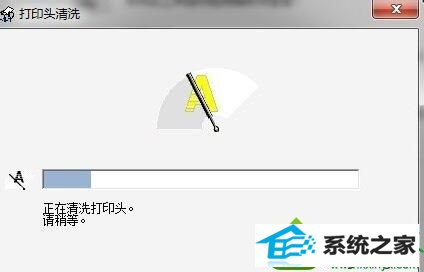
6、最后清洗完毕,弹出一个提示,点击介绍,如果你需要看看打印机现在清洗后打印的效果,可以点击打印图案。如果需要检查喷嘴,自动检查错误。
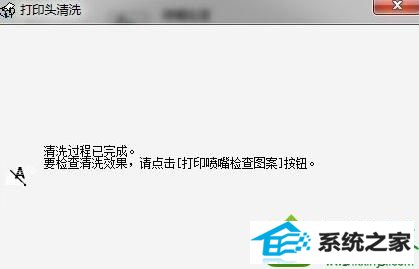
大家只要按照上述步骤清洗打印机,就能成功解决打印模糊问题了。不知道win10系统怎么清洗打印机的用户,不妨尝试着以上的步骤操作试看看。