win10系统笔记本连接不上投影仪的详细技巧
发布日期:2019-07-24 作者:电脑公司 来源:http://www.086111.com解决方法如下:
1、我们必须将投影仪的视频输入接口连接到笔记本电脑的视频输出接口,然后投影仪上就会出现当前笔记本电脑上的画面;

2、我们可以打开击右键,打开屏幕分辨率选项,这里我们点击“连接到投影仪”;
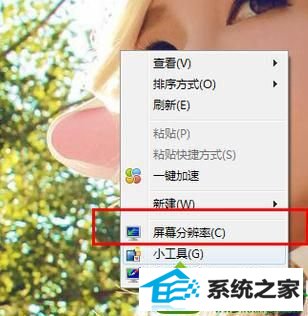
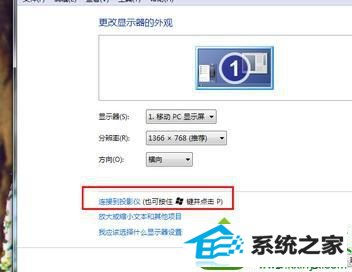
3、然后,我们就打开了相关的设置选项。需要我们注意的是,我们可以使用快捷键进行操作,按下微软徽标键以及p键,即可快速开启投影仪显示的有关设置;
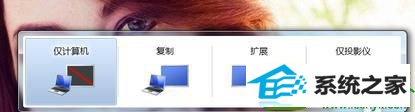
4、如果我们选择“仅计算机”意思是投影仪上将不会显示图像,计算机将不会输出图像到投影仪;如果我们选择“仅投影仪”,那么计算机将会关闭自己的显示器上的图像输出,在某种情况下有利于节能。至于复制,是投影仪和电脑上的分辨率显示输出是完全一致的;还有一个拓展功能,我们可以将一个显示器上的图像输出放到两个显示器上,也可以对这两个不同的显示器进行不同的分辨率调节,需要我们自己根据实际需要进行调节;

5、一般情况下,我们是使用投影仪进行放映展示ppT或者是一些视频文稿,具体的设置,我们可以在屏幕分辨率里面进行不同的显示器调节,这里大家可以参考一下自己自身显示器的设置过程。
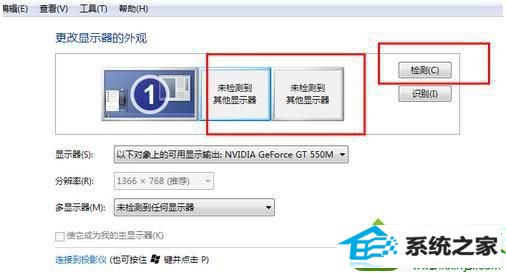
关于win10系统笔记本连接不上投影仪的解决方法分享到这里了,简单设置之后,笔记本就可以顺利连接上投影仪了。
栏目专题推荐
系统下载推荐
系统教程推荐
友情链接