win10系统无线网络无法启用的操作办法
发布日期:2019-06-27 作者:电脑公司 来源:http://www.086111.com
关于win10系统无线网络怎么启用问题的解决方法图一
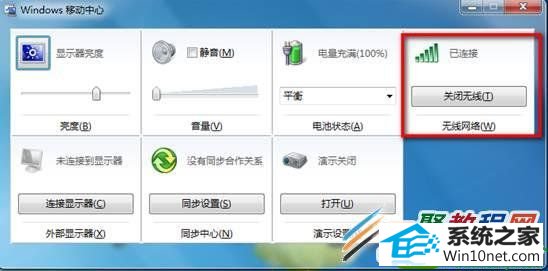
关于win10系统无线网络怎么启用问题的解决方法图二
第一种是如果显示是一个关闭无线就代表我们无线是开启成功了,我们如果是关闭状态可按 Fn+F5,开启无线;

关于win10系统无线网络怎么启用问题的解决方法图三
如果按Fn+F5时,没有无线开启的提醒,需要检查电源管理软件是否安装,在控制面板的程序和功能中,

关于win10系统无线网络怎么启用问题的解决方法图四
我们如果你在按fn+F5没有任何反应,我们可以找到电脑的C:program Files (x86)LenovoEnergy Management 双击utility,之后再按下 Fn+F5 如下图所示。
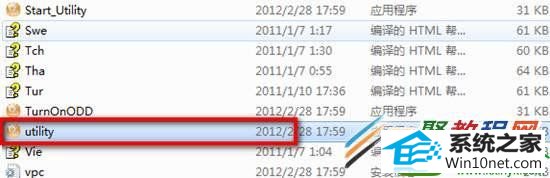
关于win10系统无线网络怎么启用问题的解决方法图五
2. 然后我们打开之后会看到 移动中心中没有无线选项:

关于win10系统无线网络怎么启用问题的解决方法图六
这是最常见的无线找不到的问题 ,主要三个原因,无线服务禁用,无线驱动未安装,无线硬件找不到。
检查步骤:
1. 我们在电脑中右击我们桌面"计算机"在弹出菜单中点击“管理”然后在进入到的“设备管理器”然后我们找到“服务与应用程序”然后再点击“服务”如下图所示。
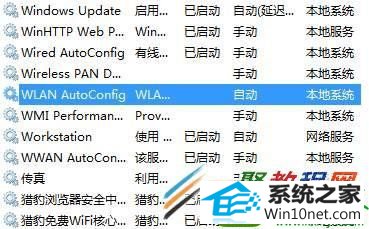
关于win10系统无线网络怎么启用问题的解决方法图七
如图所示我们看到会有一个 禁用状态,双击打开,启用可
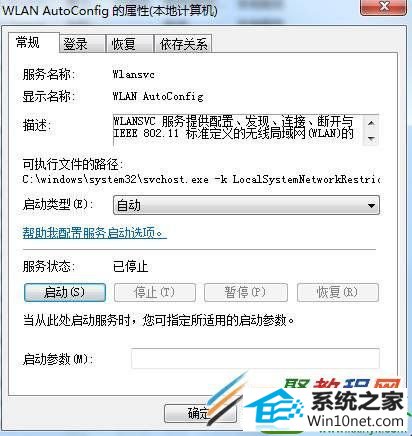
关于win10系统无线网络怎么启用问题的解决方法图八
2. 无线驱动未安装,打开设备管理器,类似带叹号的,网络控制器或者带叹号的BGn设备,都是无线,请安装对应的无线驱动解决。
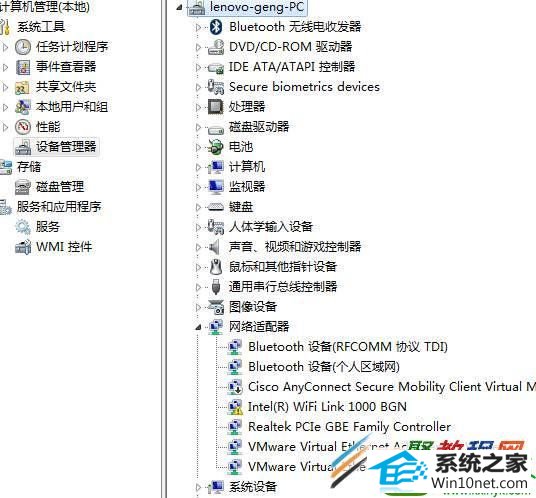
关于win10系统无线网络怎么启用问题的解决方法图九
3. 无线硬件找不到,整个设备管理器中,没有和无线相关的,这个可能代表硬件故障或Bios禁用,请恢复Bios默认值
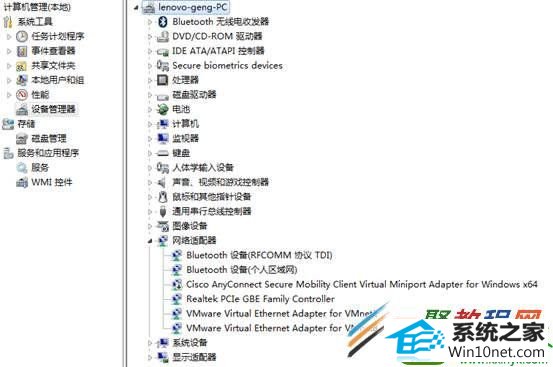
关于win10系统无线网络怎么启用问题的解决方法图十
以上就是关于win10系统无线网络怎么启用问题的解决方法。如果有更多关于电脑的常见问题,请关注我们的官方网站并向小编提问。小编看到了问题会第一时间帮大家解答。
栏目专题推荐
系统下载推荐
系统教程推荐
友情链接