win10系统磁盘上出现“未分配”与“可用空间”的办法
发布日期:2019-06-26 作者:电脑公司 来源:http://www.086111.com1、未分配选项上方有黑色框条。它是C盘分出来的可用空间;
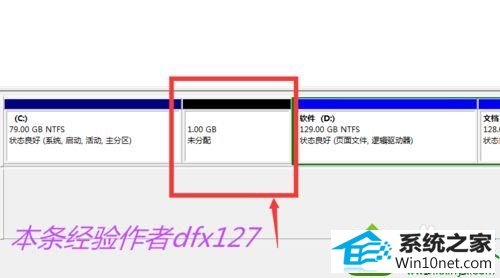
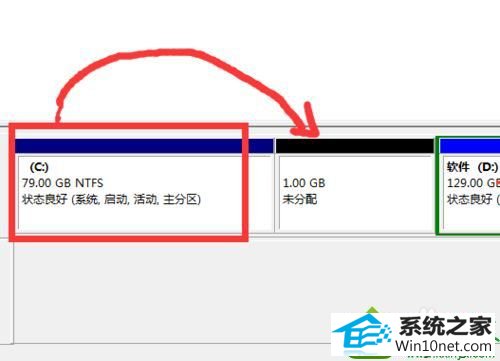
2、既然是C盘分出来的空间,那么我们就可以再放回它那里去。方法是:鼠标移到C盘点右键——扩展卷;
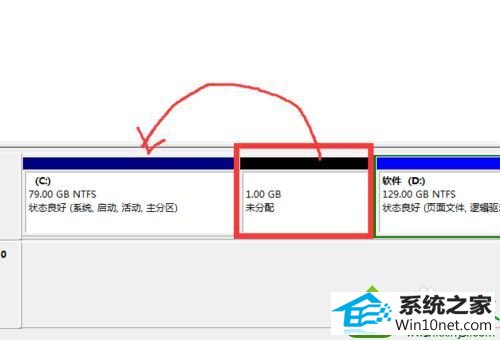
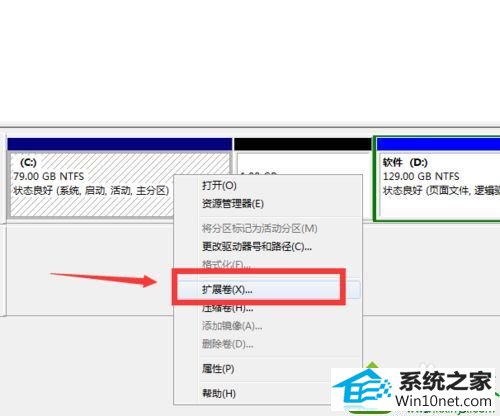
3、点开后,出现扩展卷向导,点下一步——下一步——完成;
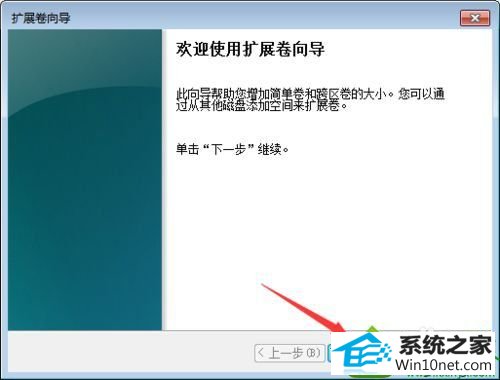
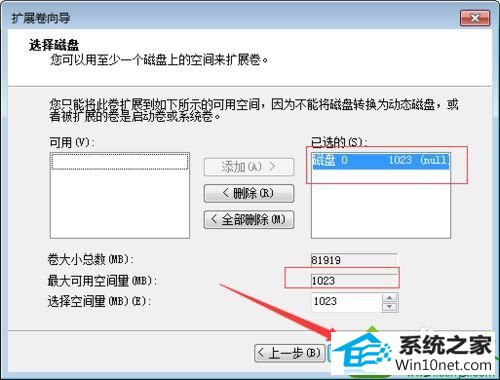
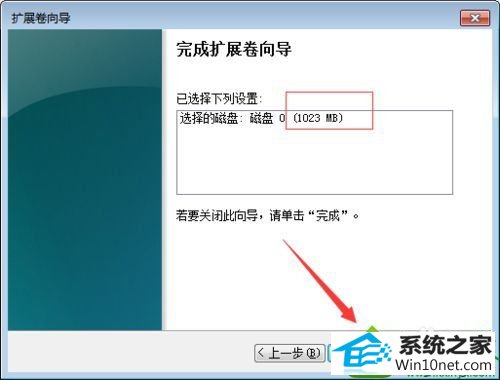
4、磁盘管理页面原来的“未分配”部分已经不在了,因为它已经放回C盘去了。

5、当然你也可以把“未分配”部分新建一个盘。方法是:鼠标移到“未分配”区域,点右键,看到“新建简单卷”点开;
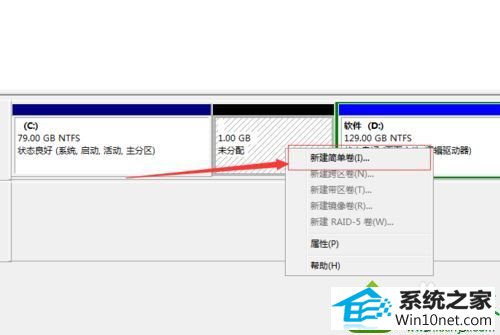
6、出现新建简单卷向导,点下一步。“指定卷的大小”如果你想把“未分配”的所有空间做成一个盘,那你点下一步就行了。如果你还想把它切分,那就在蓝色区域输入你要切分的磁盘大小。最小是8MB;
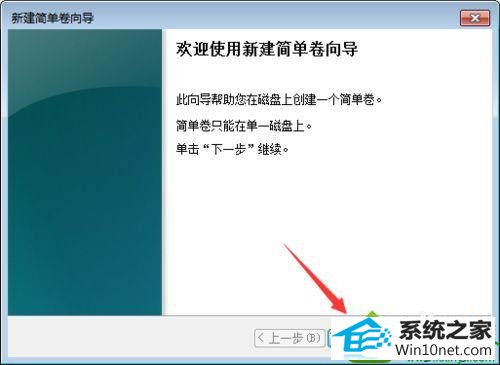
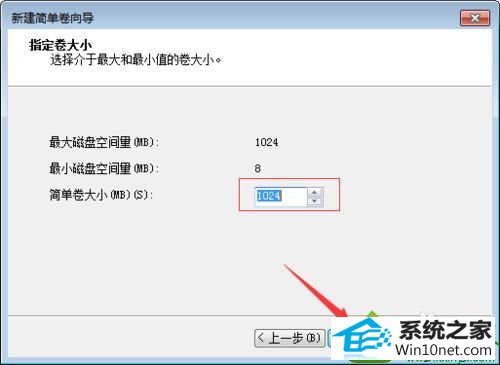
7、选择盘符点下一步;

8、给新盘取个名字——下一步,查看新盘信息后点完成。
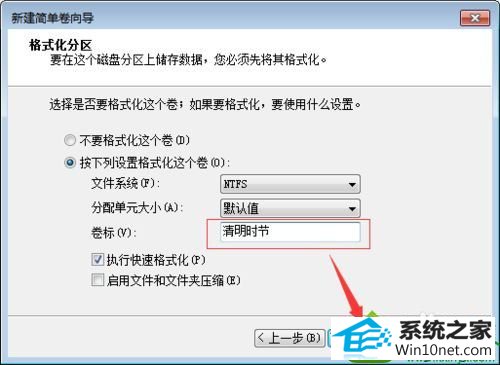
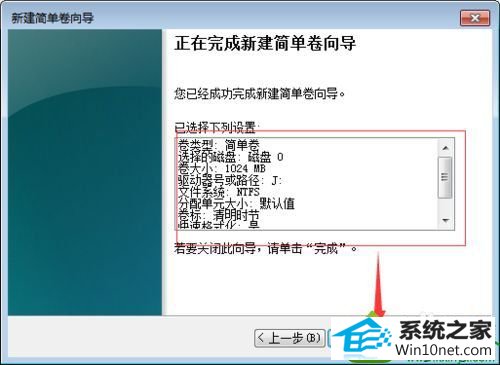
9、磁盘管理页面就多了个新盘,这个盘你打开“我的电脑”是可以查看到的;

10、“可用空间”的上方时绿色边框,它是C盘以外的其他盘分出来的可用空间。所以你可以按照以上的方法把它放回各个盘去,也可以利用它新建一个盘。
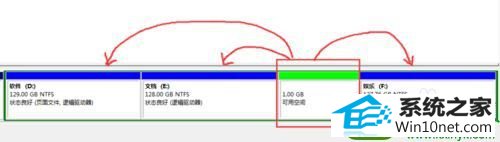
上述给大家介绍的便是win10系统下磁盘上出现“未分配”与“可用空间”的详细解决方法,希望以上内容可以帮助到大家。
栏目专题推荐
系统下载推荐
系统教程推荐
友情链接