win10系统添加“关闭光驱”选项到右键菜单的处理方案
发布日期:2019-06-21 作者:电脑公司 来源:http://www.086111.comwin10系统电脑使用过程中有不少朋友表示遇到过win10系统添加“关闭光驱”选项到右键菜单的状况,当出现win10系统添加“关闭光驱”选项到右键菜单的状况时,你不懂怎样解决win10系统添加“关闭光驱”选项到右键菜单问题的话,那也没有关系,我们按照1、其实我们可以通过优化大师实现更多功能,打开优化大师,点击左侧的“右击菜单”; 2、再点击右侧的“增加鼠标右键菜单项目”在其他下方的选择中大家可以勾选“打开光驱”和“关闭光驱”。选择确定保存设置;这样的方式进行电脑操作,就可以将win10系统添加“关闭光驱”选项到右键菜单的状况处理解决。这一次教程中,小编会把具体的详细的步骤告诉大家:
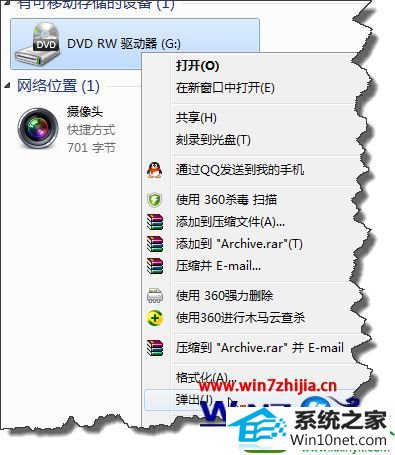
1、其实我们可以通过优化大师实现更多功能,打开优化大师,点击左侧的“右击菜单”;

2、再点击右侧的“增加鼠标右键菜单项目”在其他下方的选择中大家可以勾选“打开光驱”和“关闭光驱”。选择确定保存设置;
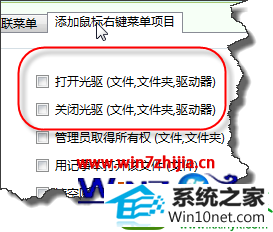
3、如图在任意位置右击时都会有“打开光驱”和“关闭光驱”这两个选项了。
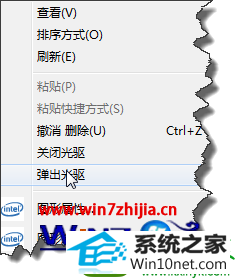
上面给大家介绍的就是关于添加“关闭光驱”选项到win10右键菜单的方法,有需要的用户们可以参照上面的方法进行操作吧,这样只要右击就可以快速关闭光驱了。
上一篇:win10系统锁键盘的处理步骤
下一篇:win10系统卸载声卡驱动的办法
栏目专题推荐
系统下载推荐
系统教程推荐
友情链接