技术编辑详解win10系统安装usb网卡失败的技巧
发布日期:2019-06-14 作者:电脑公司 来源:http://www.086111.com今天小编分享一下win10系统安装usb网卡失败问题的处理方法,在操作win10电脑的过程中常常不知道怎么去解决win10系统安装usb网卡失败的问题,有什么好的方法去处理win10系统安装usb网卡失败呢?今天本站小编教您怎么处理此问题,其实只需要1、用带的驱动装不上去,提示安装不成功; 2、右键我的电脑,选择管理就可以完美解决了。下面就由小编给你们具体详解win10系统安装usb网卡失败的图文步骤:
1、用带的驱动装不上去,提示安装不成功;
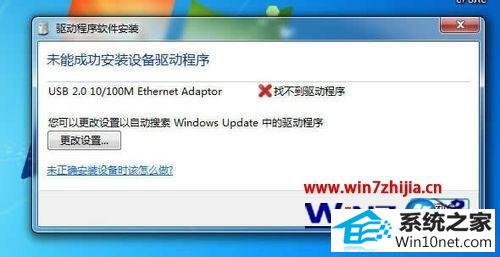
2、右键我的电脑,选择管理;

3、点击设置管理器;
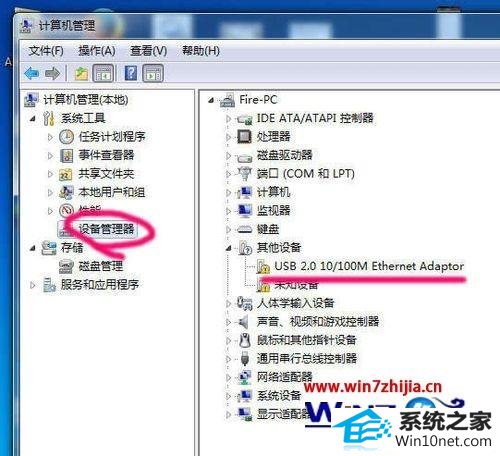
4、右键安装失败的网卡设备,选择更新驱动;
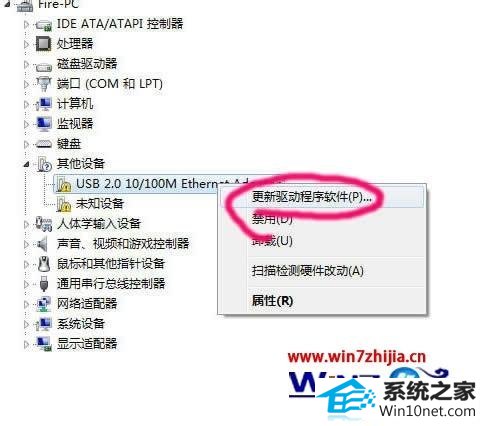
5、选择浏览计算机以查找驱动程序文件;
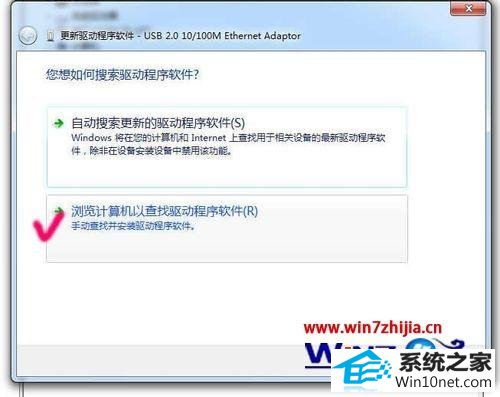
6、选择从计算机设备列表中选择;
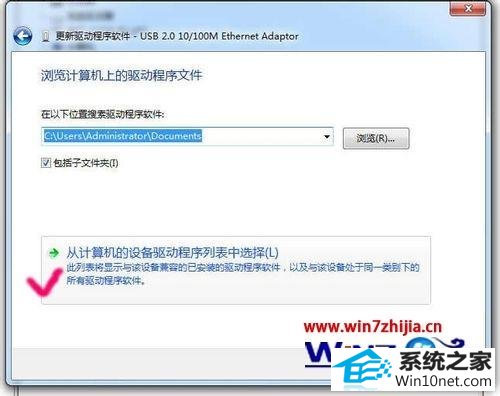
7、显示所有设备,点击下一步;
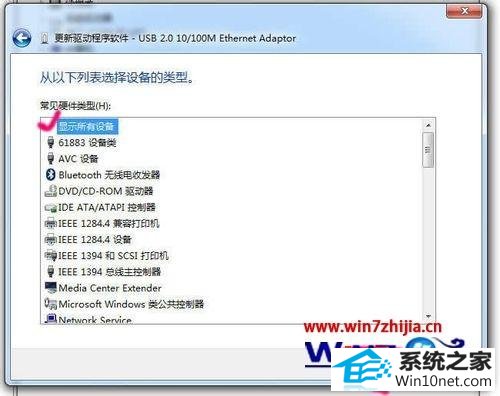
8、点击从磁盘安装,浏览驱动文件;
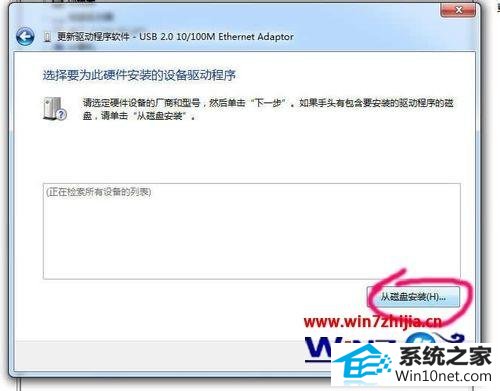
9、弹出对话框,选择浏览;
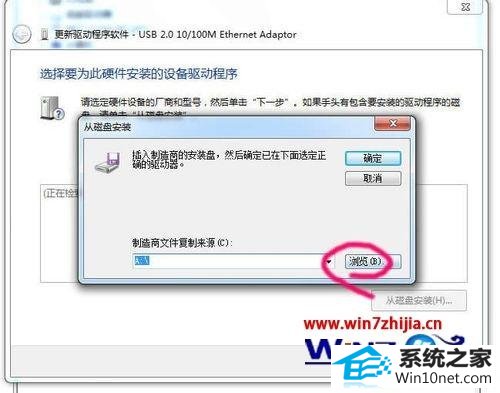
10、选中驱动信息文件后点击确定;
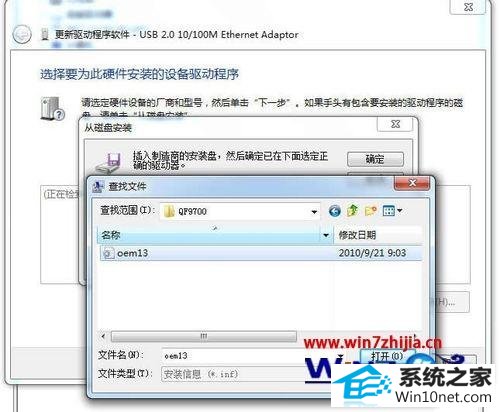
11、这次改为点击下一步;
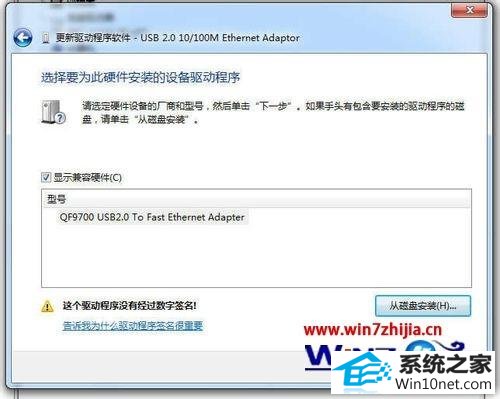
12、弹出风险提示,选择始终安装此驱动程序文件;
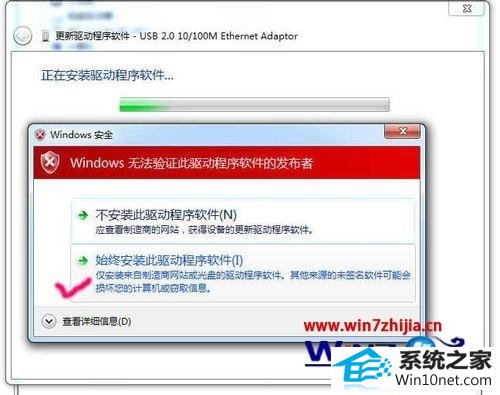
13、稍等一会,安装成功。
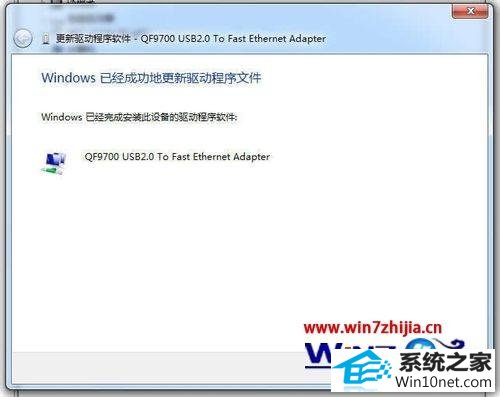
关于win10旗舰系统安装usb网卡失败的图文步骤就给大家介绍到这边了,如果你有遇到一样情况的话,不妨可以采取上面的方法步骤来解决
栏目专题推荐
系统下载推荐
系统教程推荐
友情链接