小编研习win10系统打开ie浏览器后首页显示欢迎页的方案
发布日期:2019-06-13 作者:电脑公司 来源:http://www.086111.com今天小编分享一下win10系统打开ie浏览器后首页显示欢迎页问题的处理方法,在操作win10电脑的过程中常常不知道怎么去解决win10系统打开ie浏览器后首页显示欢迎页的问题,有什么好的方法去处理win10系统打开ie浏览器后首页显示欢迎页呢?今天本站小编教您怎么处理此问题,其实只需要1、在桌面上任意空的地方打击右键,然后选择“新建”--“文本文档”; 2、打开我们刚创建的"新建文本文档“,将以下代码复制到“新建文本文档”内: windows Registry Editor Version 5.00 [HKEY_CURREnT_UsER\software\Microsoft\internet Explorer\Main] "RunonceHasshown"=dword:00000001 "RunonceComplete"=dword:00000001就可以完美解决了。下面就由小编给你们具体详解win10系统打开ie浏览器后首页显示欢迎页的图文步骤:

小编发现,有的用户系统上的ie浏览器,每次打开都需要重新将其进行设定!!每次打开都会弹出欢迎页。这是为什么呢?小编将新安装的系统进行测试,发现了这个问题是由于我们电脑上的防火墙拦截所导致的。接下来小编给大家介绍下图文步骤。(注:操作前务必将电脑上的所有杀毒软件和防火墙软件关闭)
方法:
1、在桌面上任意空的地方打击右键,然后选择“新建”--“文本文档”;
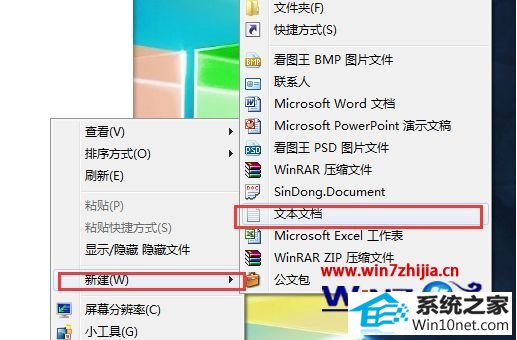
2、打开我们刚创建的"新建文本文档“,将以下代码复制到“新建文本文档”内:
windows Registry Editor Version 5.00 [HKEY_CURREnT_UsER\software\Microsoft\internet Explorer\Main] "RunonceHasshown"=dword:00000001 "RunonceComplete"=dword:00000001
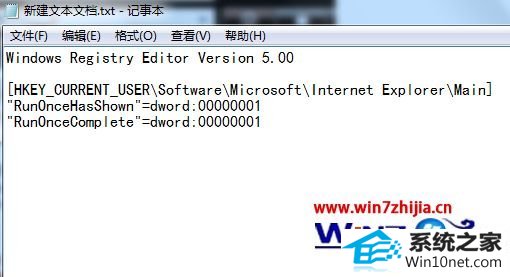
3、然后点击“新建文本文档”左上角的“文件”,然后选择“另存为”;

4、然后选择好保存的位置,将“保存类型”修改为“所有文件(*.*)”,然后在“文件名”后方,输入“修复首页.reg”,然后点击保存即可(“ ”.一定要数字的,中文的“。”是不行的);
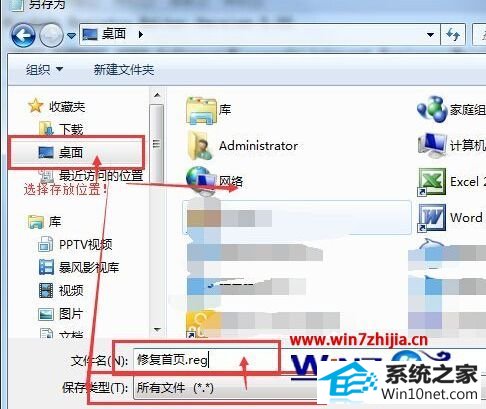
5、找到我们刚保存好的“修复首页.reg”文件,单击右键,选择“合并”,然后在弹出的警告窗口中点击“是”即可。
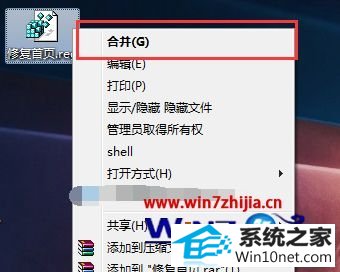
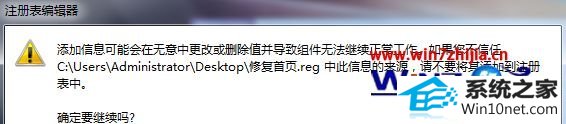
关于win10系统打开ie浏览器后首页显示欢迎页的图文步骤就给大家介绍到这边了,有遇到同样情况的用户们可以采取上面的方法步骤来操作吧,更多精彩内容欢迎继续关注站!
栏目专题推荐
系统下载推荐
系统教程推荐
友情链接