笔者设置win10系统无法登录提示您的账户已被停用的步骤
发布日期:2019-06-08 作者:电脑公司 来源:http://www.086111.com1、首先重启电脑并在启动界面按F8进入安全模式界面;
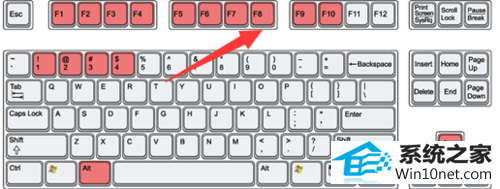
2、进入安全模式,打开电脑左下角【开始菜单】,找到【控制面板】点击打开
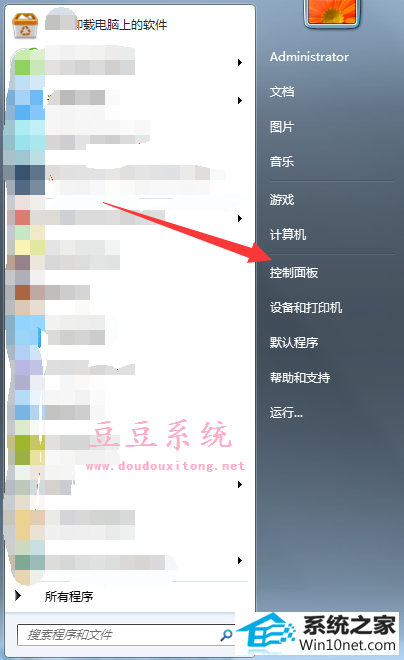
3、进入控制面板界面,点击右上角【查看方式】,将其修改为【大图标】
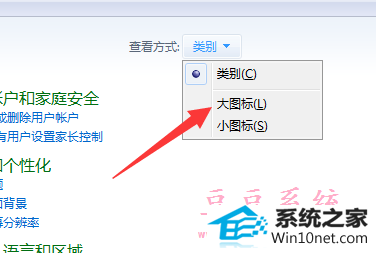
4、此时在下方列表中,找到【管理工具】选项,点击打开

5、进入管理工具界面,找到【计算机管理】选项,点击打开
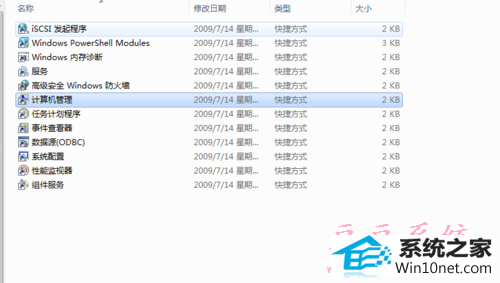
6、进入管理界面,找到【系统工具】选项,点击打开
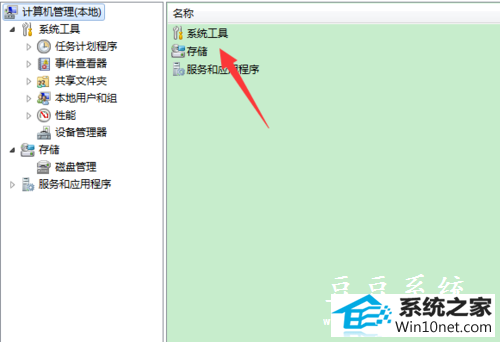
7、在系统工具列表中找到【本地用户和组】点击打开
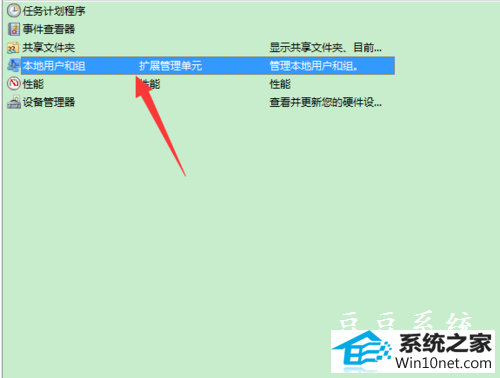
8、在用户列表中,找到【administrator】用户,右键点击选择【属性】
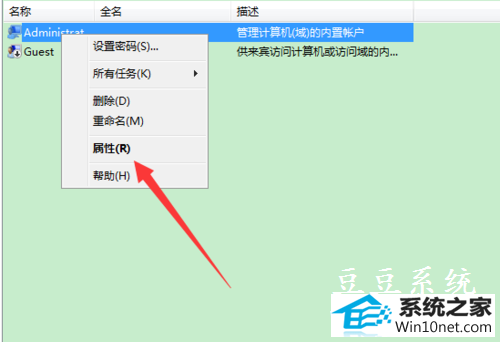
9、进入账户属性界面,将【账号已禁用】取消勾选并确定保存设置。
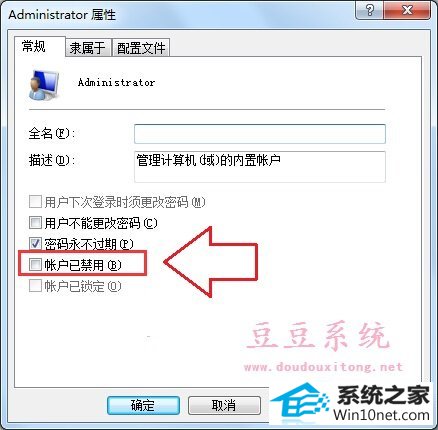
栏目专题推荐
系统下载推荐
系统教程推荐
友情链接