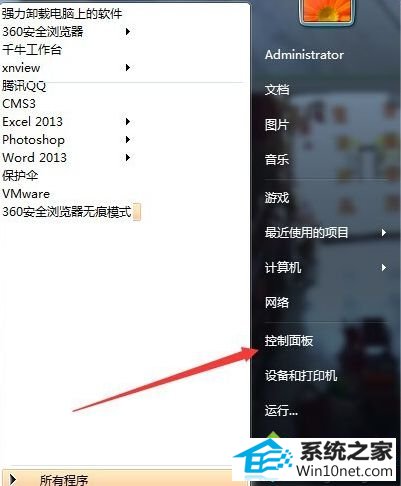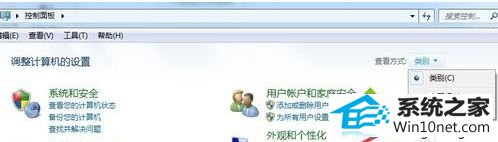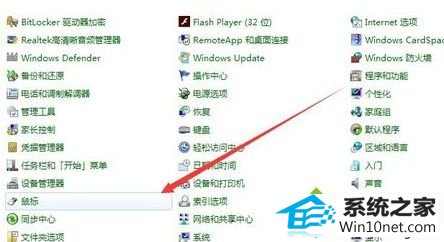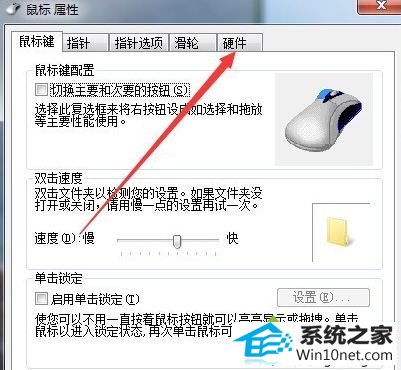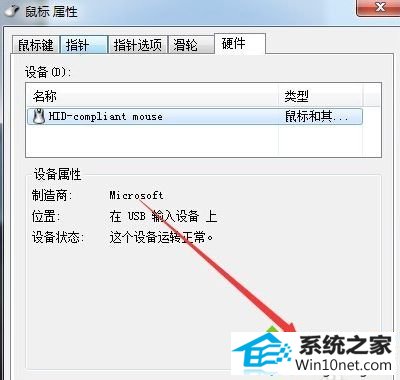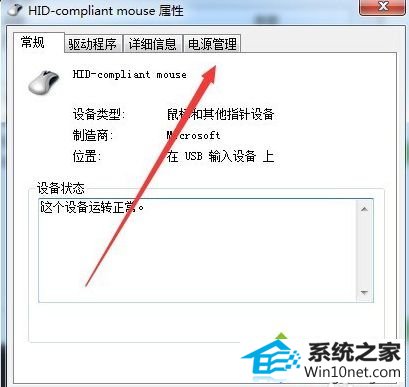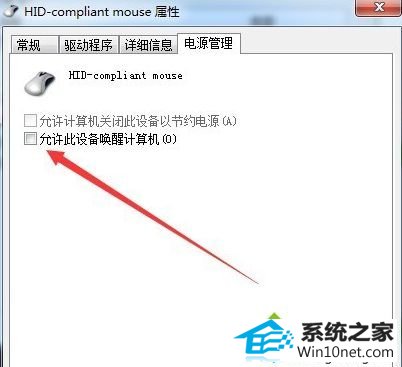小编解决win10系统待机状态移动鼠标无法进入系统的方案
发布日期:2019-06-06 作者:电脑公司 来源:http://www.086111.com
今天小编分享一下win10系统待机状态移动鼠标无法进入系统问题的处理方法,在操作win10电脑的过程中常常不知道怎么去解决win10系统待机状态移动鼠标无法进入系统的问题,有什么好的方法去处理win10系统待机状态移动鼠标无法进入系统呢?今天本站小编教您怎么处理此问题,其实只需要1、进入windows10系统桌面后,点击左下角的开始菜单,然后在弹出菜单中选择”控制面板“; 2、进入控制面板后,默认是以类别方式显示图标的,我们点击查看方式的下拉菜单,然后在弹出菜单中选择“小图标”;就可以完美解决了。下面就由小编给你们具体详解win10系统待机状态移动鼠标无法进入系统的图文步骤:
1、进入windows10系统桌面后,点击左下角的开始菜单,然后在弹出菜单中选择”控制面板“;
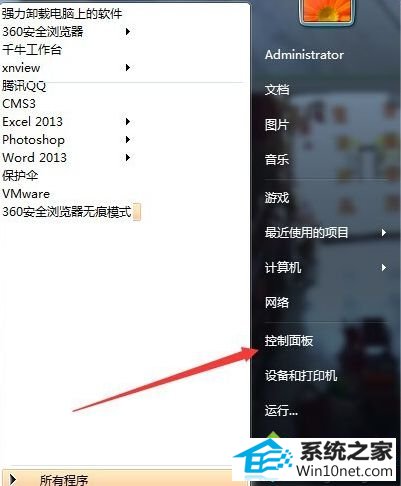
2、进入控制面板后,默认是以类别方式显示图标的,我们点击查看方式的下拉菜单,然后在弹出菜单中选择“小图标”;
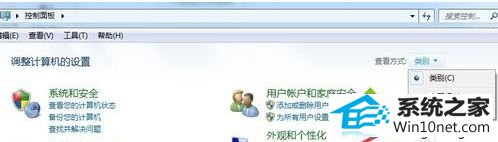
3、控制面板项目都显示在窗口中,找到“鼠标”图标,并点击打开;
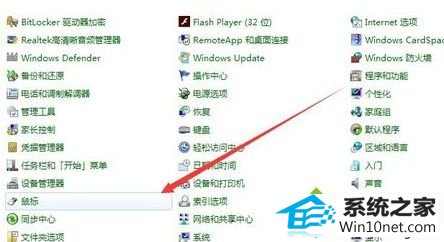
4、在打开的鼠标属性窗口中,点击“硬件”标签;
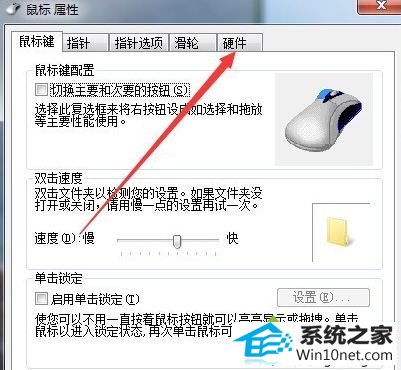
5、打开鼠标硬件属性窗口中,点击“属性”按钮;
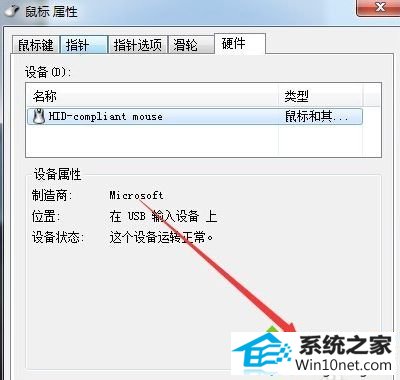
6、在打开的鼠标属性窗口中,点击“电源管理”标签;
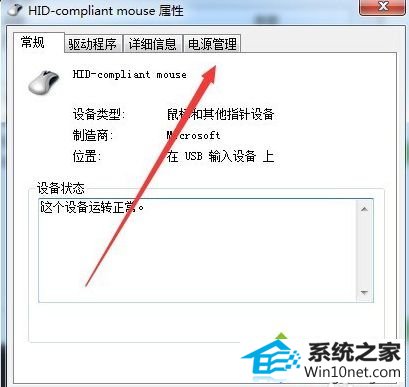
7、在打开的鼠标电源管理窗口中,勾选“允许此设备唤醒计算机”前的复选框,最后点击确定按钮。就可以使用鼠标直接唤醒待机中的电脑了。
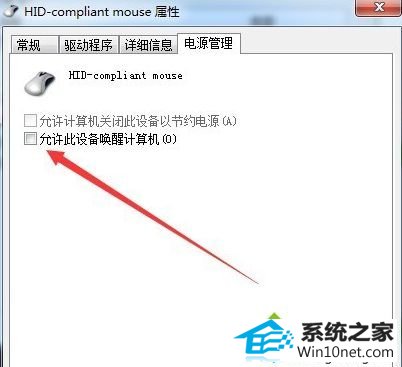
如果你win10系统电脑在待机状态下移动鼠标无法进入系统的话,可以按照上述方法进行操作,这样就可以快速进入到系统了。