笔者帮你win10系统在CMd命令提示符不能输入中文字的步骤
发布日期:2019-05-22 作者:电脑公司 来源:http://www.086111.com图文步骤如下:
1、进入win10系统后,我们首先可以直接打开CMd命令提示符选项;
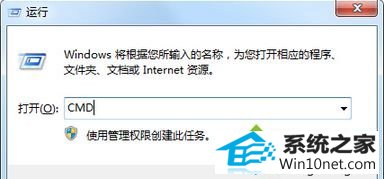
2、进入命令提示符后,直接输入chcp 936,点击回车键;
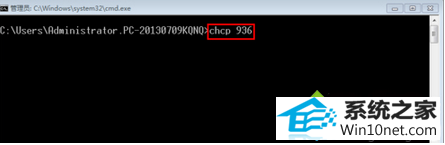
3、要是显示的是“活动代码页:936”问题就解决了,要是显示“□□□□□:936”,那需要往下一步;
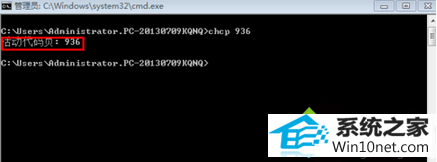
4、最后可以右击命令提示符的标题栏,打开“默认值”,直接选择“默认代码页”为“936”,点击“确定”就行了。

栏目专题推荐
系统下载推荐
系统教程推荐
友情链接