帮您解决win10系统使用Msconfig.exe解决开机慢的问题
发布日期:2019-05-10 作者:电脑公司 来源:http://www.086111.com
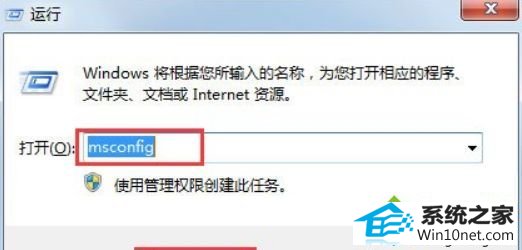
3、找到对话窗口中的常规选项卡中,选“正常启动”这项,把所有非系统的启动项给禁了,但是这样会把我们的杀毒工具也给禁了,这样很不好,因些还需要进一步设置;
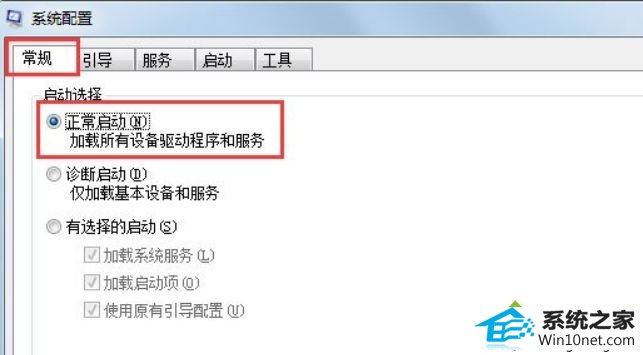
4、点击选项卡中的“服务”,认真看好点,是不是病毒的,或者不是系统的或者你不想要的都可以取消掉,当然了,在这里取消了项目后,在常规那里就自动为我们选择“有选择的启动”这项了;
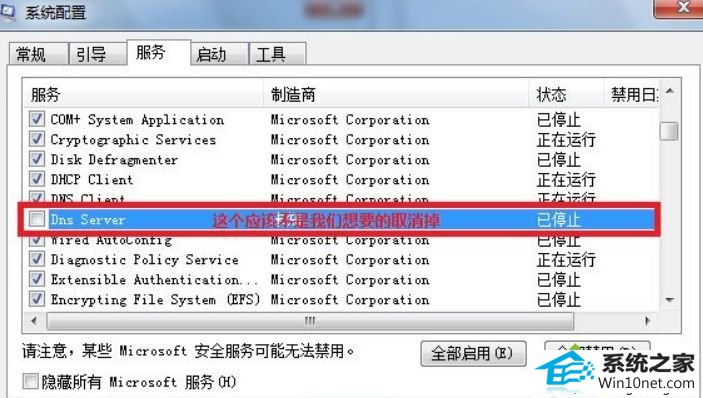
5、再点击选项卡中的“启动”,在这里面就是你开机时启动的项目了,该取消掉的就取消,非系统项目的,一般留下杀毒工具就可以了啦;
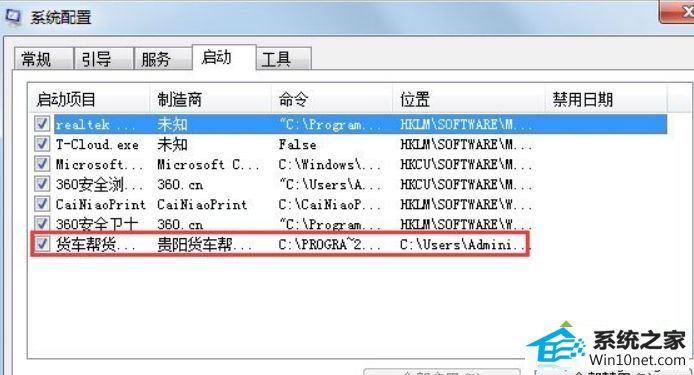
6、如果发现启动项里的项目是病毒软件,我们只禁止启动还不行哦,还要看看软件所在的路径并记下来;
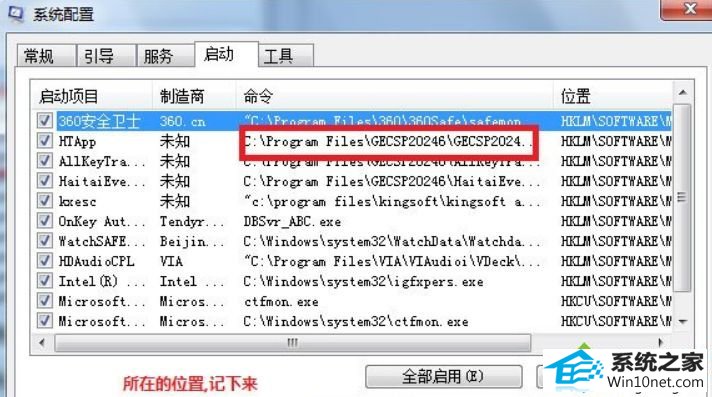
7、打开资源管理器,在地址栏上输入软件所在路径,回车即可打开;
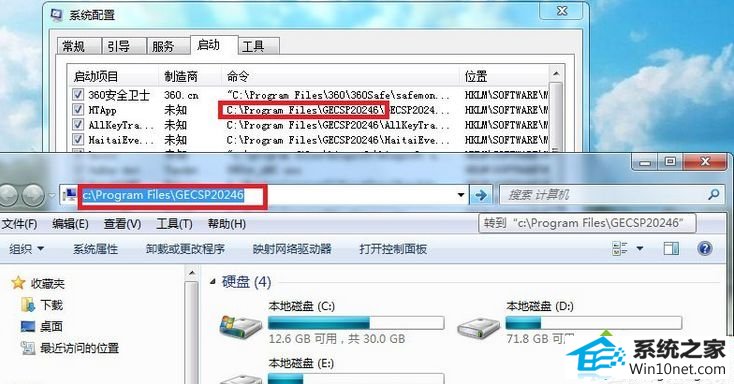
8、不好意思,原来这个是银行U盘文件的哦,不可以删的,总之这就是这样找到启动病毒并删除了,但要注意的是,实在不懂是什么东西就不要删了,以免带来不必要的麻烦。
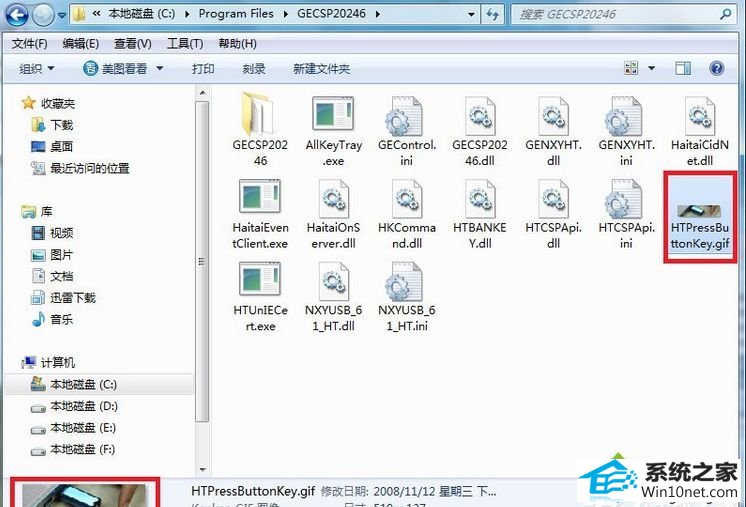
以上就是win10使用Msconfig.exe解决电脑开机慢的具体方法,设置之后,重启电脑,发现开机速度是不是快很多了。
栏目专题推荐
系统下载推荐
系统教程推荐
友情链接