雨木风林研习win10系统总是提示“是否停止运行此脚本”的方案
发布日期:2019-05-10 作者:电脑公司 来源:http://www.086111.com
1、首先打开win10系统“开始”菜单中的“运行”工具,输入“regedit”,再点击“确定”或者按下“回车键”打开“注册表编辑器”;
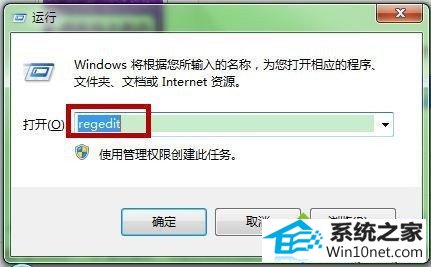
2、在“注册表编辑器”窗口,依次找到[HKEY_CURREnT_UsER\software\Microsoft\internet Explorer],并右键点击“internet Explorer”,选择新建“项”;
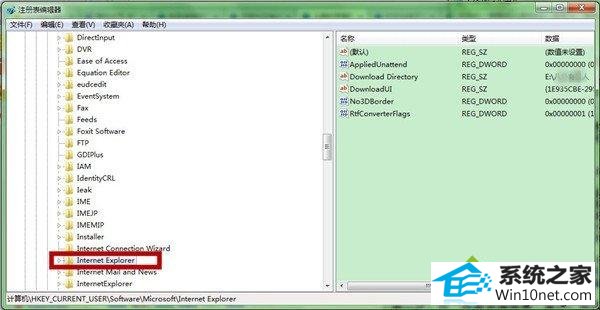
3、将新建“项”重命名为“styles”;
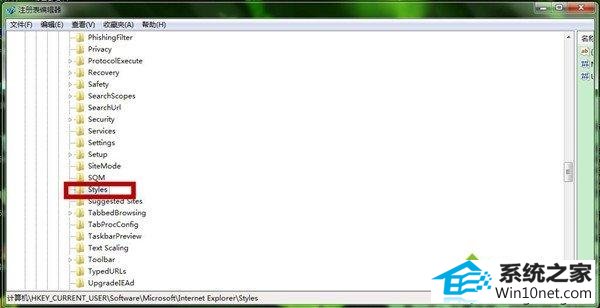
4、在“styles”下,新建“dwoRd(32-位)值”;
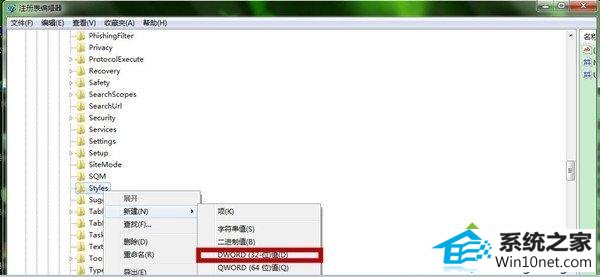
5、将新建的“dwoRd(32-位)值”重命名为Maxscriptstatements;
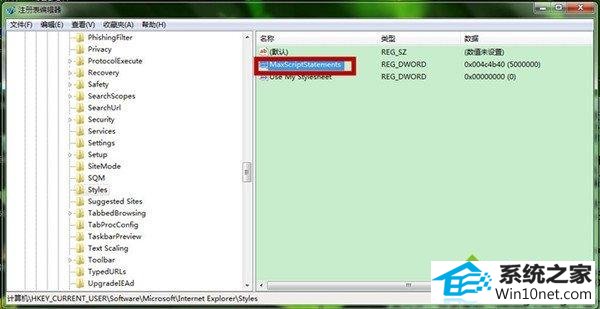
6、双击“Maxscriptstatements”,把其“数值数据”修改为“0xFFFFFFFF”再点击“确定”即可保存。
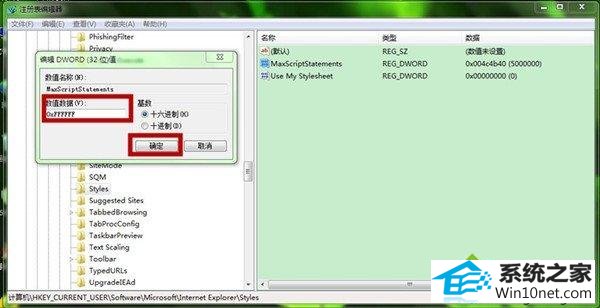
以上操作完成之后“是否停止运行此脚本”的提示窗口就不会再出现了哦,大家不妨试一下,
栏目专题推荐
系统下载推荐
系统教程推荐
友情链接