小熊解答win10系统由于RtkHdAud.sys文件引起的蓝屏的方案
发布日期:2019-05-07 作者:电脑公司 来源:http://www.086111.com
今天小编分享一下win10系统由于RtkHdAud.sys文件引起的蓝屏问题的处理方法,在操作win10电脑的过程中常常不知道怎么去解决win10系统由于RtkHdAud.sys文件引起的蓝屏的问题,有什么好的方法去处理win10系统由于RtkHdAud.sys文件引起的蓝屏呢?今天本站小编教您怎么处理此问题,其实只需要1、这个RtkHdAud.sys是什么系统文件呢?这是声卡驱动程序的文件,就说明声卡驱动程序异常。遇到这样的问题,首先要退出蓝屏状态,长按开机键,强行退出蓝屏状态; 、再重新开机,在Bios讯息弹出之后,迅速按F8键,使用上下键选择进入安全模式。因为安全模式中是不使用声音的,所以这里不会发生蓝屏故障;就可以完美解决了。下面就由小编给你们具体详解win10系统由于RtkHdAud.sys文件引起的蓝屏的图文步骤:
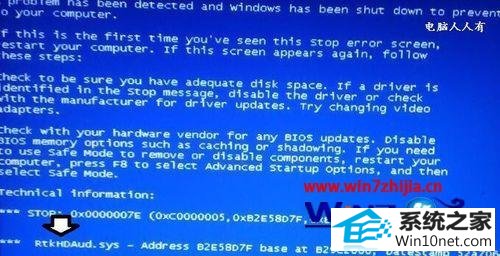
1、这个RtkHdAud.sys是什么系统文件呢?这是声卡驱动程序的文件,就说明声卡驱动程序异常。遇到这样的问题,首先要退出蓝屏状态,长按开机键,强行退出蓝屏状态;

2、再重新开机,在Bios讯息弹出之后,迅速按F8键,使用上下键选择进入安全模式。因为安全模式中是不使用声音的,所以这里不会发生蓝屏故障;

3、使用win+R调出运行,在其中输入:devmgmt.msc 回车(Enter)打开设备管理器;
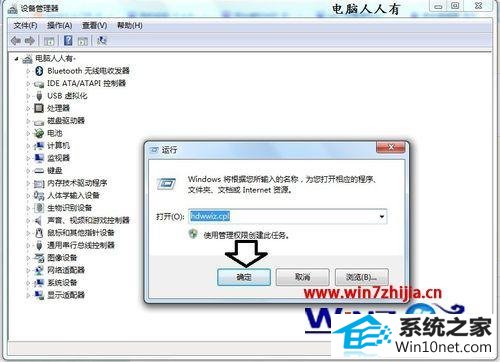
4、然后,定位到声音、视频游戏和控制器→右键点击声卡设备→属性;

5、如果之前是更新过声卡驱动程序的,那么就点击回滚驱动程序。否则就点击更新驱动程序→保持联网自动更新匹配的声卡驱动程序即可;

6、如果异常,还可以右键点击声卡设备→卸载声卡设备→重新扫描→找到的话,还可以重新更新声卡的驱动程序。

关于win10系统由于RtkHdAud.sys文件引起的蓝屏怎么解决就跟大家介绍到这边了,遇到这样问题的用户们可以按照上面的方法来进行操作,更多经内容欢迎继续关注站!
栏目专题推荐
系统下载推荐
系统教程推荐
友情链接