如何还原win10系统图片缩略图不显示的教程
发布日期:2019-05-05 作者:电脑公司 来源:http://www.086111.com1:如下图所示,小编的电脑的图标只显示一个图标,不显示缩略图,下面小编就来分享怎么让图片显示缩略图
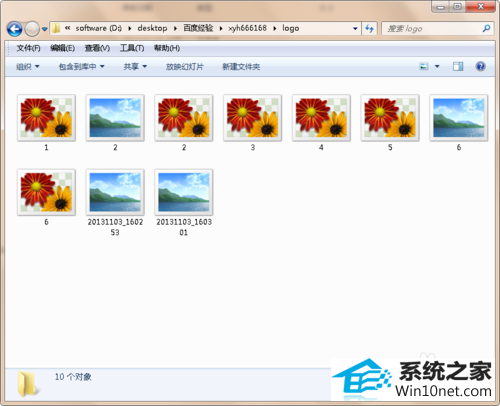
2:点击菜单栏中的“工具”,打开工具子菜单,然后在子菜单中选择“文件夹选项”
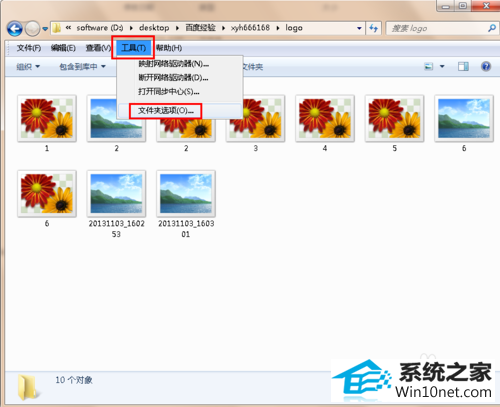
3:文件夹选项对话框打开后如下图所示,文件夹选项打开后默认位于“常规”选项卡中

4:在文件夹选项对话框中上面的选项卡中点击“查看”,打开查看页面,然后在“高级设置”下面的菜单列表中拖动滚动条找到“时钟显示图标,从不显示缩略图”,可以看到这个选项时勾选的,这就是为什么我们电脑上图片只显示图标不显示所里的原因
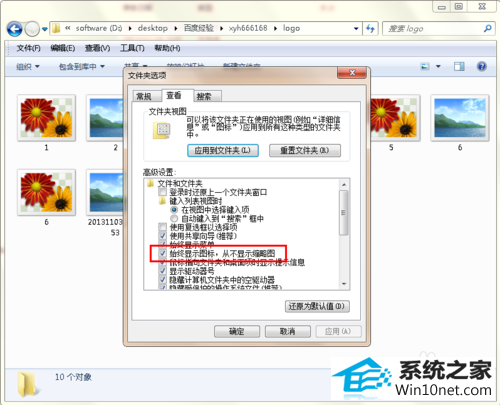
5:点击去掉“时钟显示图标,从不显示缩略图”前面的勾选,然后点击下面的应用和确定按钮,设置完成
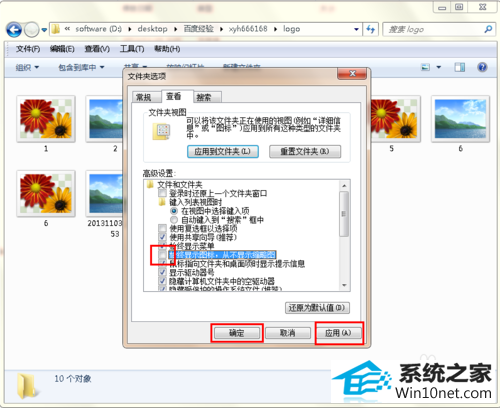
6:回到文件夹中,可以看到之前不显示缩略图,只显示一个表示图标类型的图标,显示一个显示文件的缩略图了
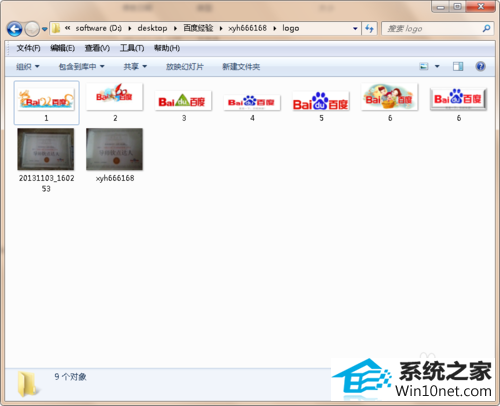
栏目专题推荐
系统下载推荐
系统教程推荐
友情链接