技术员恢复win10系统开机进入桌面后显示黑屏的办法
发布日期:2019-05-02 作者:电脑公司 来源:http://www.086111.com
开机黑屏原因分析:
出现这样的故障有可能是驱动问题,但是很多用户发现升级主板 Bios 和显卡驱动后问题仍然没解决的话,那么就很有可能是各种流氓软件或病毒木马的原因导致的。
解决措施:
1、首先重新启动计算机,然后在启动时按下F8键进入安全模式,在多模式启动菜单出现后,用方向键选择“safeMode”,用安全模式来启动计算机;
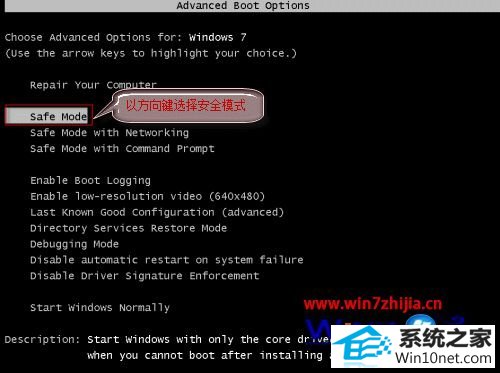
2、启动完成之后,打开开始菜单中的运行对话框,regedit.exe命令后,回车打开注册表编辑器;
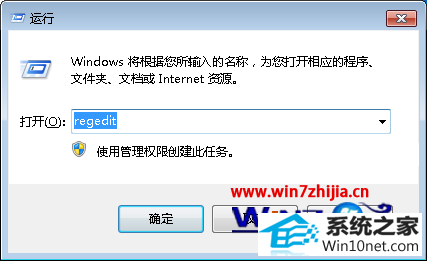
3、然后依次展开并定位到[HKEY_CURREnT_UsER\software\Microsoft\windows\CurrentVersion\policies\system] 路径在policies\system 项中看看是否有 tlntsvi.exe 这样的可疑字符串。
4、在右侧窗口中,找到一个类似下面这样的字符串:"shell"="C:\windows\Explorer.exe C:\windows\system32\tlntsvi.exe ",其中 tlntsvi.exe 其实就是一个恶意程序,只要把上面的注册表项最后的“C:\windows\system32\tlntsvi.exe”部分删除,然后点击“确定”保存并退出即可。
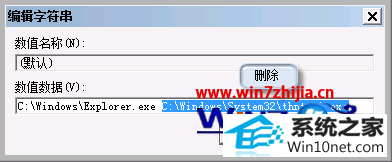
5、重启计算机之后应该就可以解决了,为了确保更加安全,最好做一次全面的木马病毒查杀。
关于Ghost win10纯净版系统开机进入桌面后显示黑屏的原因以及图文步骤就介绍到这边了,有遇到类似问题的朋友们可以根据上面的方法进行解决哦,希望可以帮助到大家
栏目专题推荐
系统下载推荐
系统教程推荐
友情链接