win7系统下创建最大文本的方案
发布日期:2019-04-23 作者:电脑公司 来源:http://www.086111.com在使用win7系统的过程中,有时候会发现windows应用程序中阅读文本很困难,该怎么办呢,那么我们其实可以创建最大的文本,接下来给大家带来win7系统下创建最大文本的具体步骤如下。
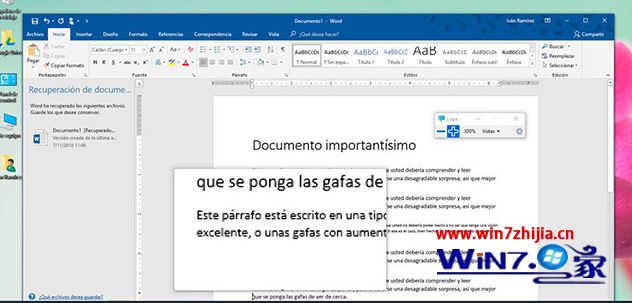
1、我们将看到两种方法。 首先,通过更改windows配置,使所有窗口和文本永久更大(直到您更改选项)。 然后我们将告诉您如何使用放大镜,它可以用来放大屏幕的特定区域,作为一个点解决方案。
使windows文本更大
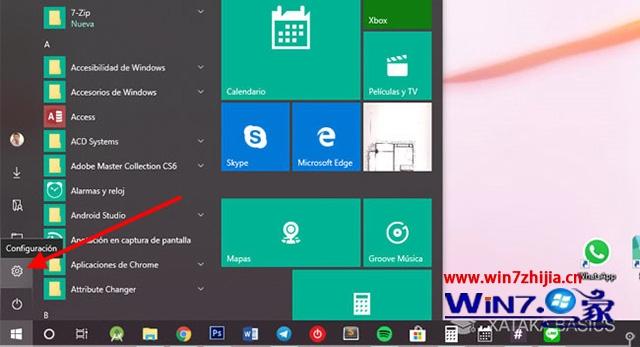
2、在过去,它使用屏幕分辨率来修改屏幕上元素的大小,但现在最好使用推荐的显示器分辨率并更改windows中文本的大小。 为此,请打开开始菜单,然后单击“设置”图标;
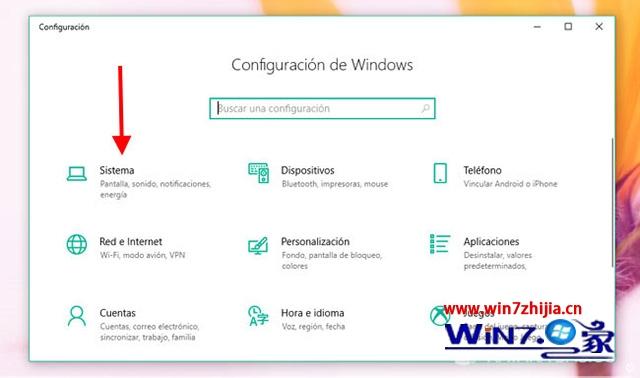
3、在windows配置中,单击所有系统的第一部分。 这是屏幕配置,它是您可以配置文本大小的两个站点之一(您也可以从辅助功能更改它);
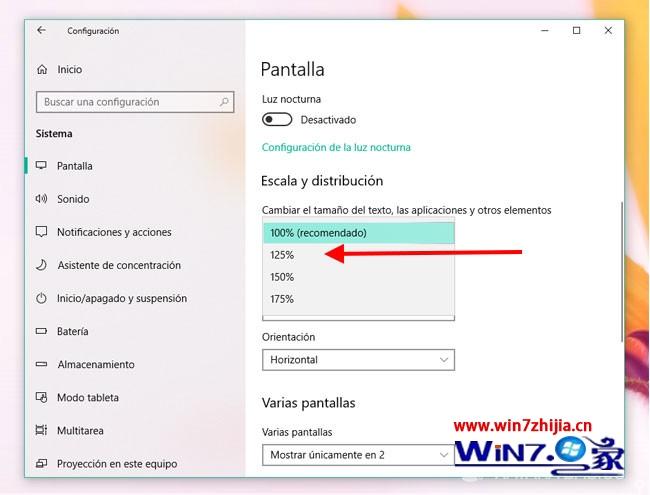
4、滚动选项,直到找到“缩放和分布”。 虽然您可以通过单击高级比例设置从技术上将比例从100%定制到500%,但最好将自己限制为建议值:100%,125%,150%或175%。 100%是正常值,而其他值则越来越大;
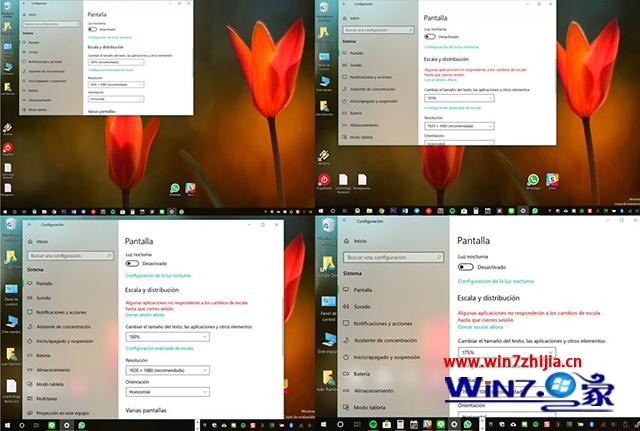
5、如上图所示,此配置会影响windows中运行的所有应用程序。 它使一切变得更大,不仅是文本,还有图标。 因此,您可以在屏幕和任务栏中放入更少的应用程序;
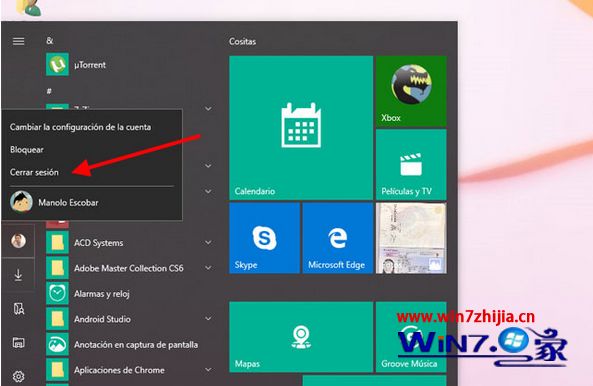
6、您将在列表中选择不同的值后立即看到更改,但是当您以红色警告时,某些应用程序在您再次登录之前将无法正常工作。 如果任何应用程序显示不正确,请打开“开始”菜单,单击您的个人资料图像,然后选择“关闭会话”。 然后重新登录。
您也可以使用放大镜
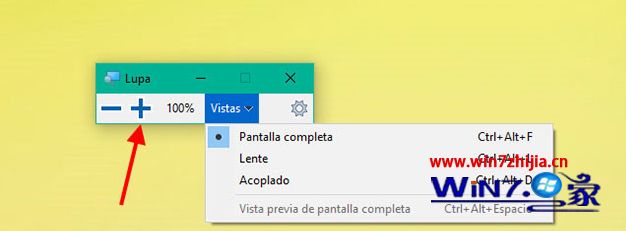
7、如果您只需要暂时增加一些文本或图形,使用windows放大镜会更方便。 要打开放大镜,请同时按键盘上的windows和+键。 这将显示放大镜的小浮动窗口,您必须按+按钮才能增大缩放。
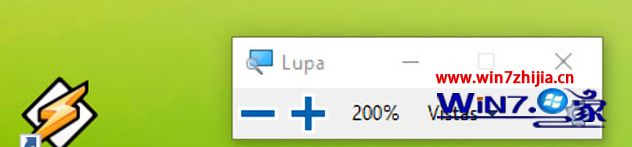
8、windows放大镜以三种不同的方式工作,根据您的选择。 默认模式为全屏模式,可放大整个屏幕。 要移动到其他不可见的地方,只需移动鼠标,屏幕就会随之移动。

9、第二种模式是镜头模式,它可以或多或少地作为真正的放大镜工作。 与镜头不同的是方形而非圆形。 鼠标周围只有一个框会放大显示,其余的将保持不变。

10、最后,还有耦合模式。 在此模式下,窗口的上半部分显示条带(尽管您可以将其拖动到其他边缘),其中显示鼠标通过的区域和您选择的放大率。
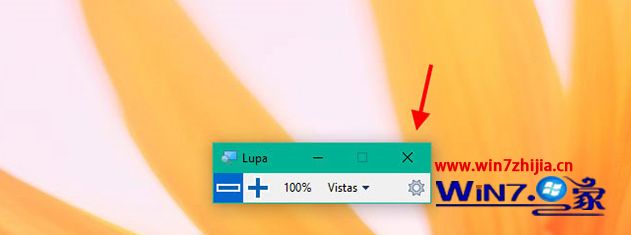
11、选择您选择的模式,当您想要停止使用windows放大镜时,单击x关闭窗口,这将消除任何活动的增加并关闭放大镜的应用程序。
上述给大家介绍的就是关于win7系统下怎么创建最大文本的全部内容,有需要的用户们可以选择上面两种方法的其中一种,相信可以帮助到大家。
上一篇:win7系统下打不开的设置办法
栏目专题推荐
系统下载推荐
系统教程推荐
友情链接