win7系统如何样配置启动时自动创建恢复点?|win7系统如何建恢复点
发布日期:2016-05-13 作者:电脑公司 来源:http://www.086111.com1)首先,不管通过什么方式创建系统恢复点,你们都需要先开启系统恢复功能;
2)其次,你们还需要更改系统默认的恢复点的创建频率,也便是取消系统对两次创建恢复点的时间间隔的限制,否则就无法实现通过任务计划让win7系统启动时自动创建恢复点。
3)创建“系统启动时自动创建恢复点”任务计划
准备工作做好,下面介绍开始:
步骤一:创建任务
在win7任务栏的Cortana搜索框中输入“任务计划程序”,通过搜索后果打开“任务计划程序”桌面应用。点击“右侧窗格”中的“创建任务…”。如图:
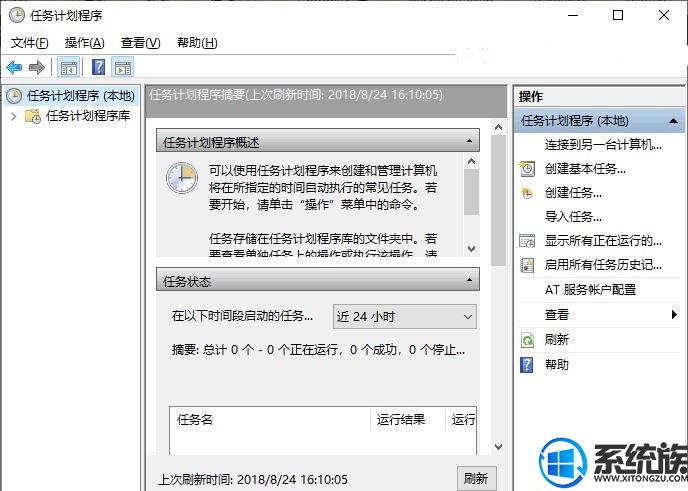
步骤二:“常规”选项卡
在弹出的“创建任务”窗口中的“常规”选项卡中填写任务计划的名称,例如“win7系统启动时自动创建恢复点”。如图:
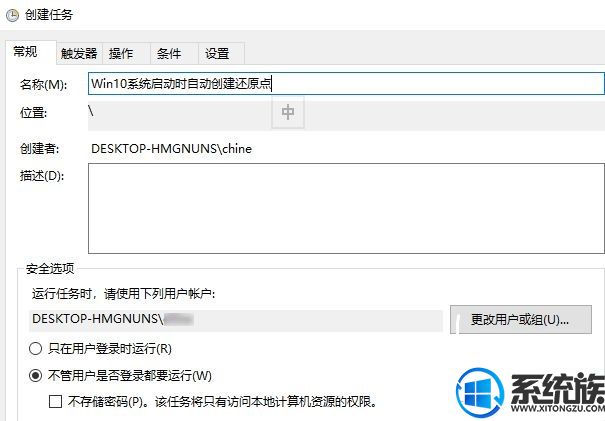
然后选中“不管用户是否登录都要运行”,同时勾选“使用最高权限运行”。
步骤三:“触发器”选项卡
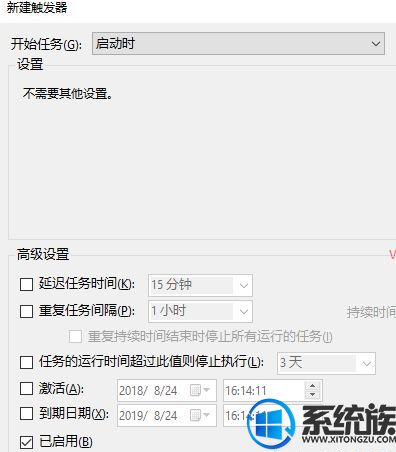
点击“触发器”选项卡左下角的“新建”按钮,在弹出的“编辑触发器”窗口中,把开始任务配置为“启动时”,确定。
步骤四:“操作”选项卡
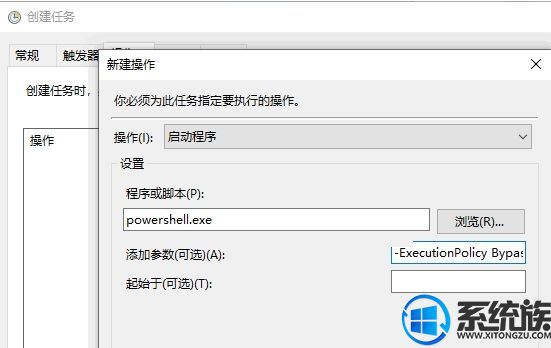
点击“操作”选项卡左下角的“新建”按钮,在弹出的“新建操作”窗口中,填写以下项目:
操作:启动程序 程序或脚本:powershell.exe 添加参数:-Executionpolicy Bypass -Command "Checkpoint-Computer -description \"startup Restorepoint \" -RestorepointType \"ModiFY_sETTinGs\""
步骤五:“条件”选项卡
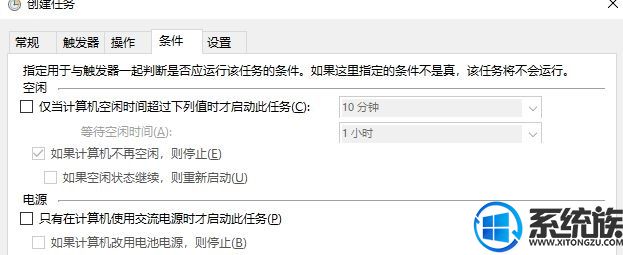
取消勾选“只有在计算机使用交流电源时才启动此任务(如果计算机改用电池电源,则停止)”和“唤醒计算机运行此任务”。
上述配置完毕后,最后点击“确定”,这时会弹出输入运行此任务的用户帐户信息的输入框。如图:
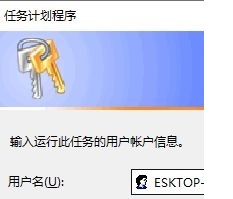
输入密码后即完成任务计划的创建,这时你们就会在“任务计划程序库”中看到刚刚创建的名为“win7系统启动时自动创建恢复点”的任务计划了。如图:
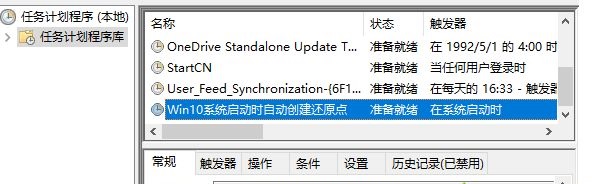
以上便是win7系统怎么配置启动时自动创建恢复点的全面处理办法,有需要的小伙伴赶紧动手试试吧,但愿这个介绍能对大家有协助哦。
栏目专题推荐
系统下载推荐
系统教程推荐
友情链接