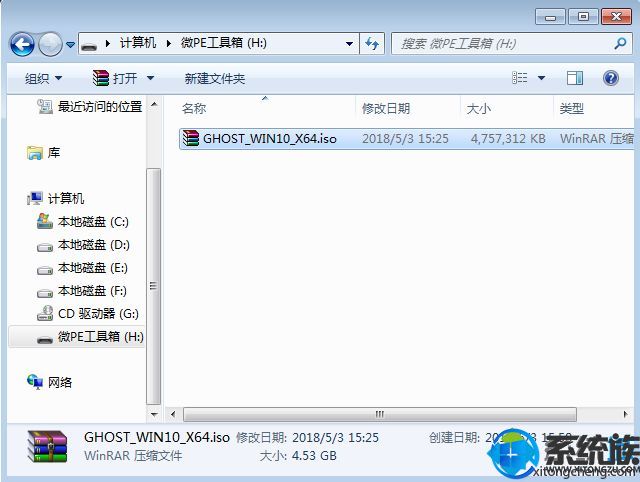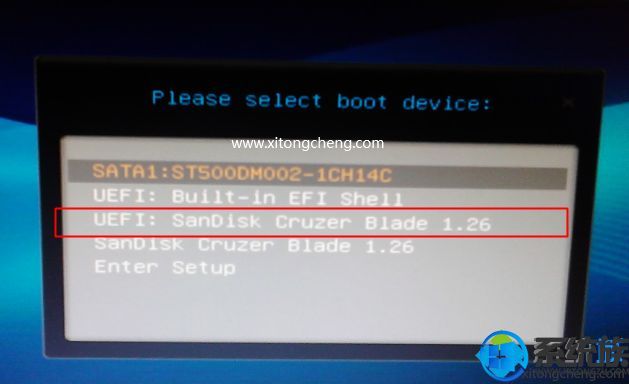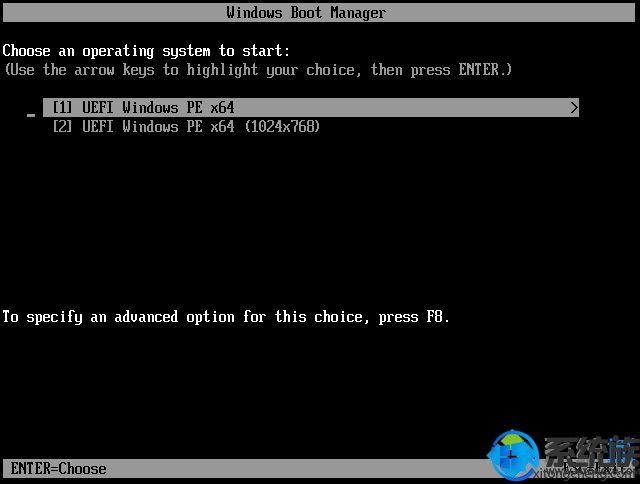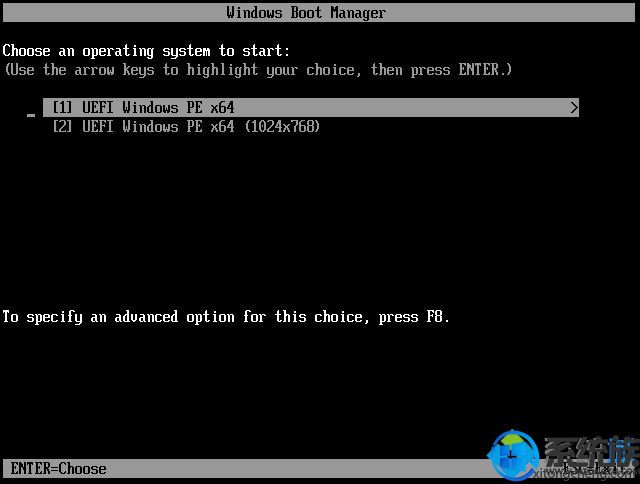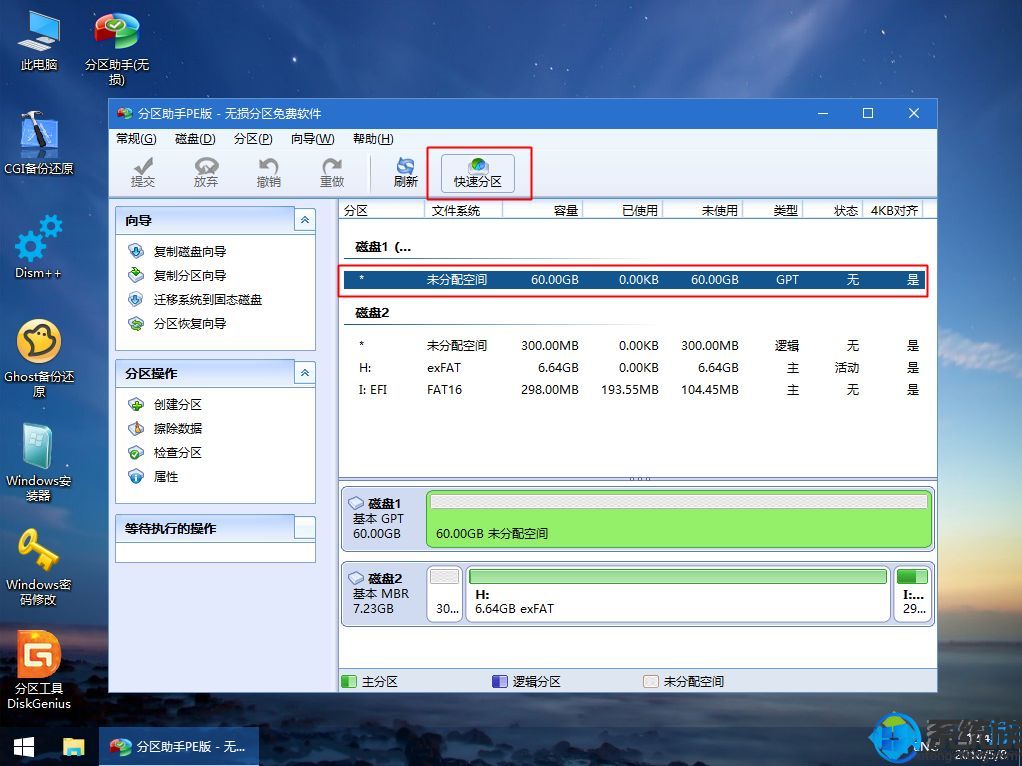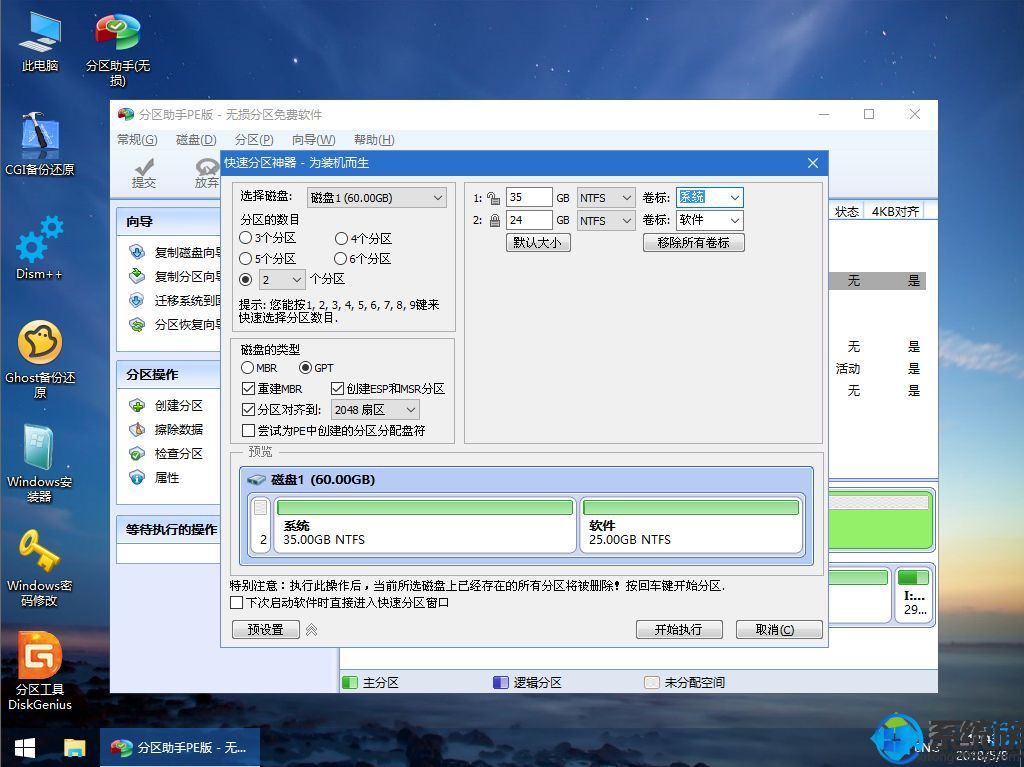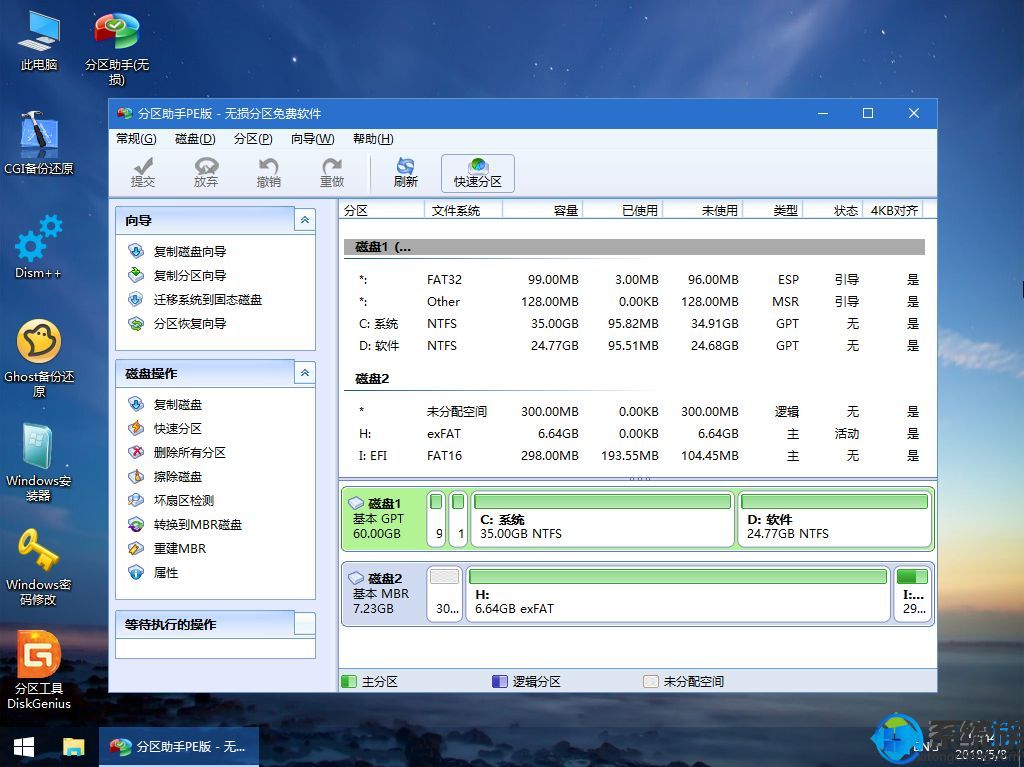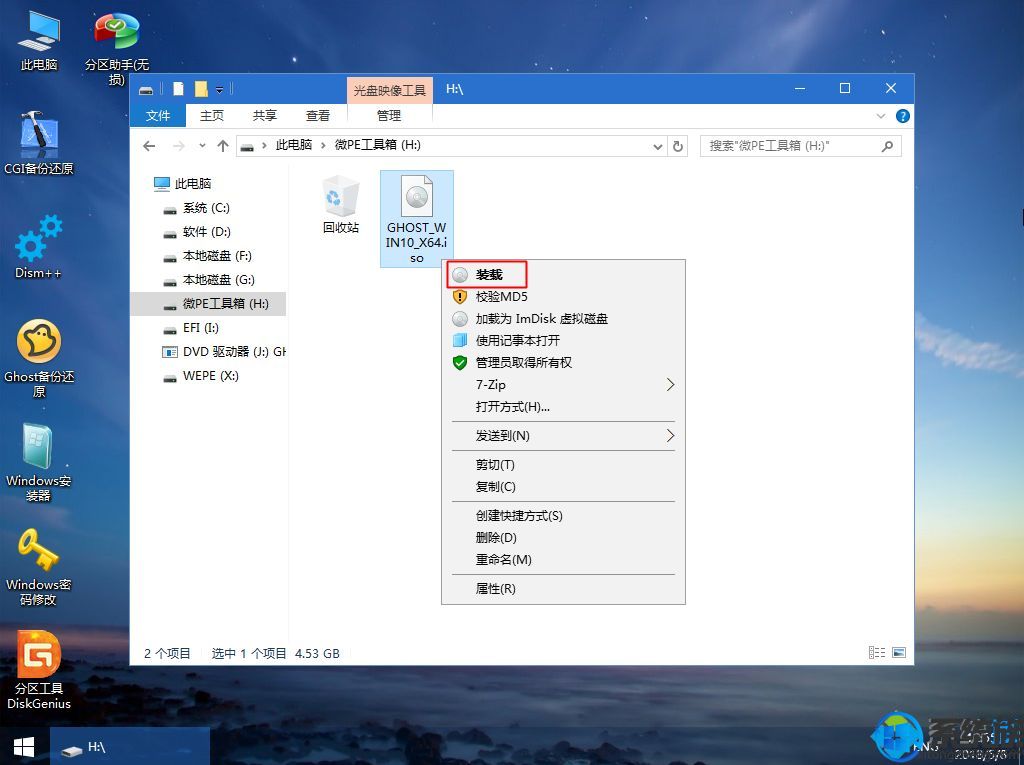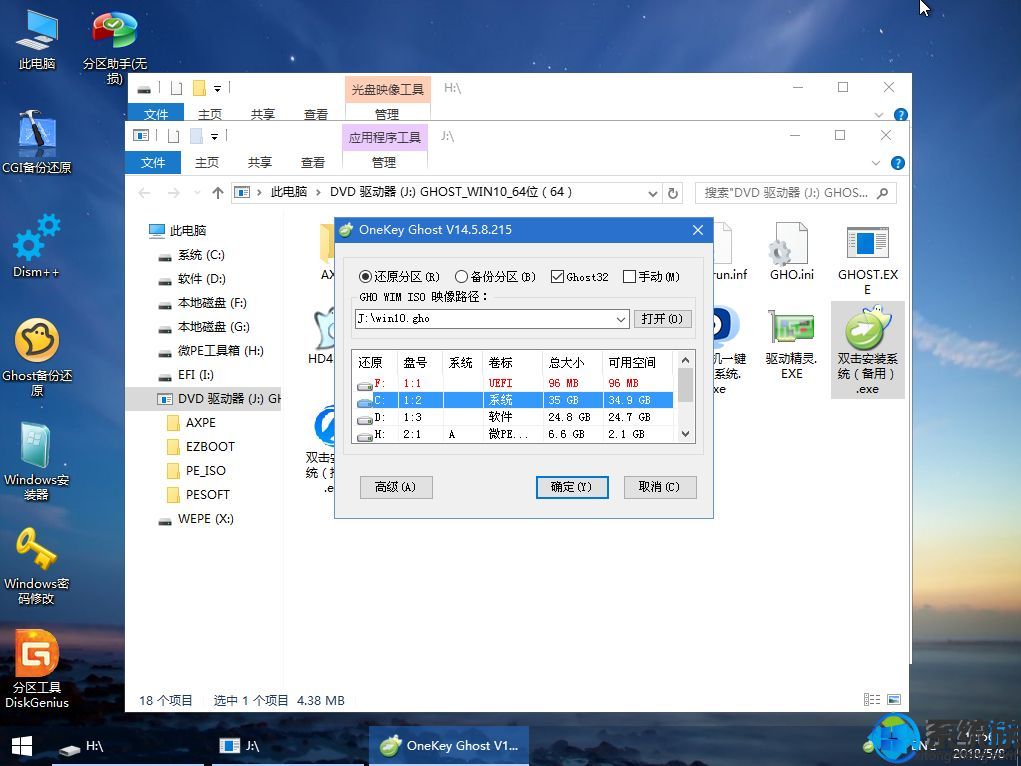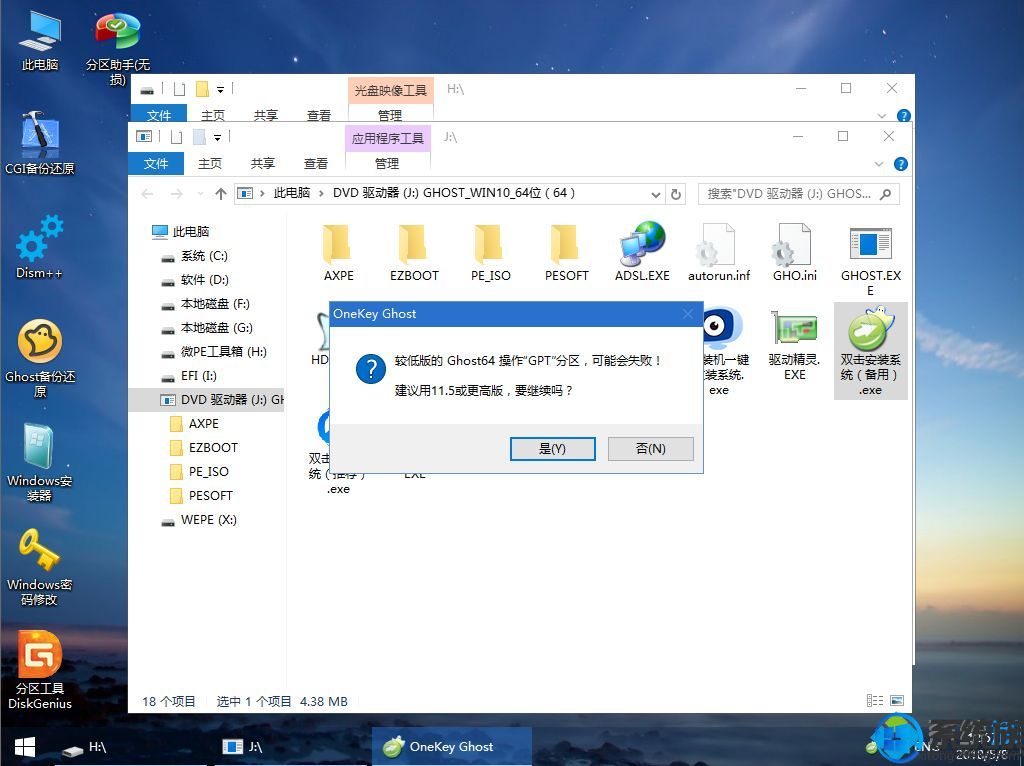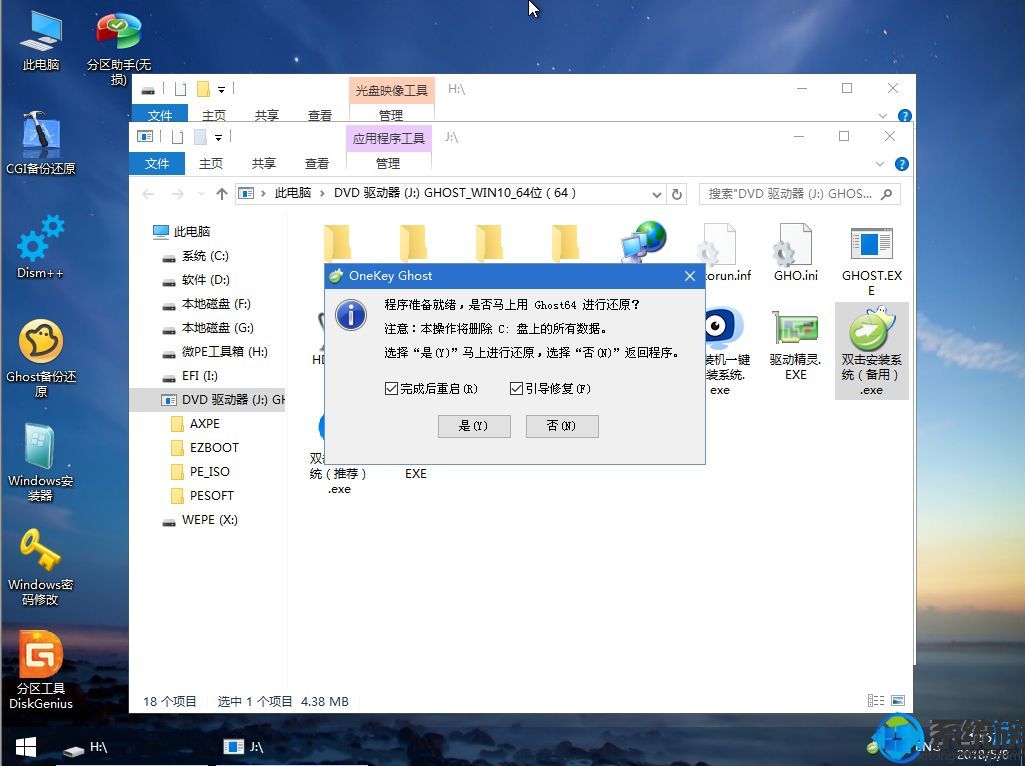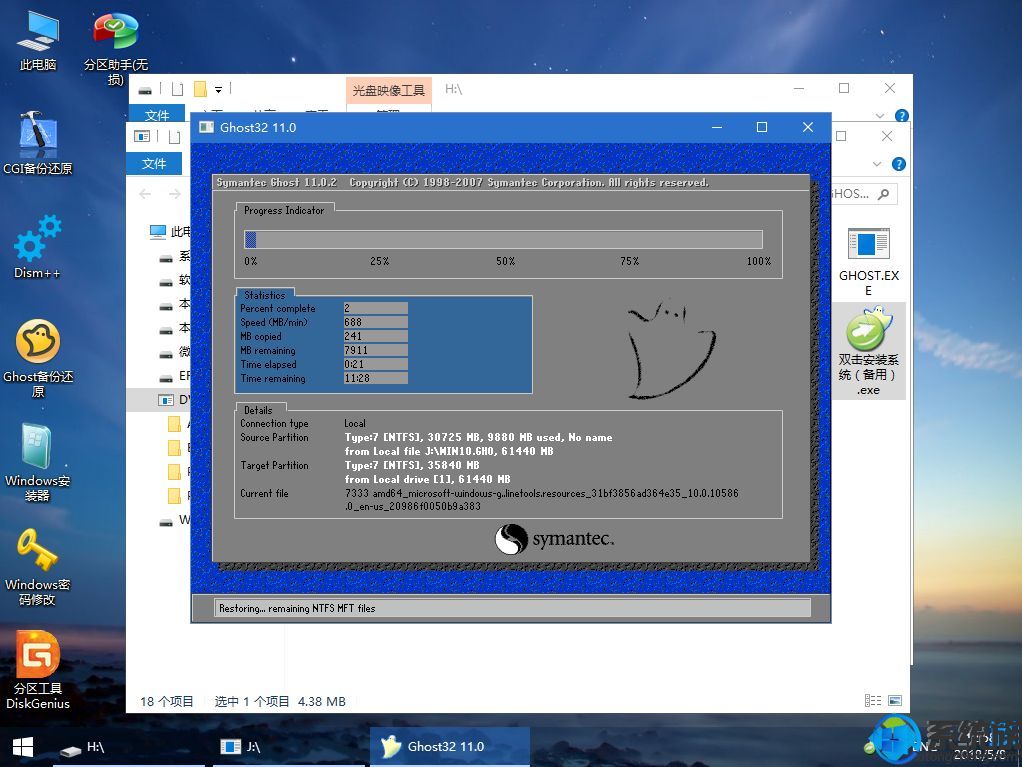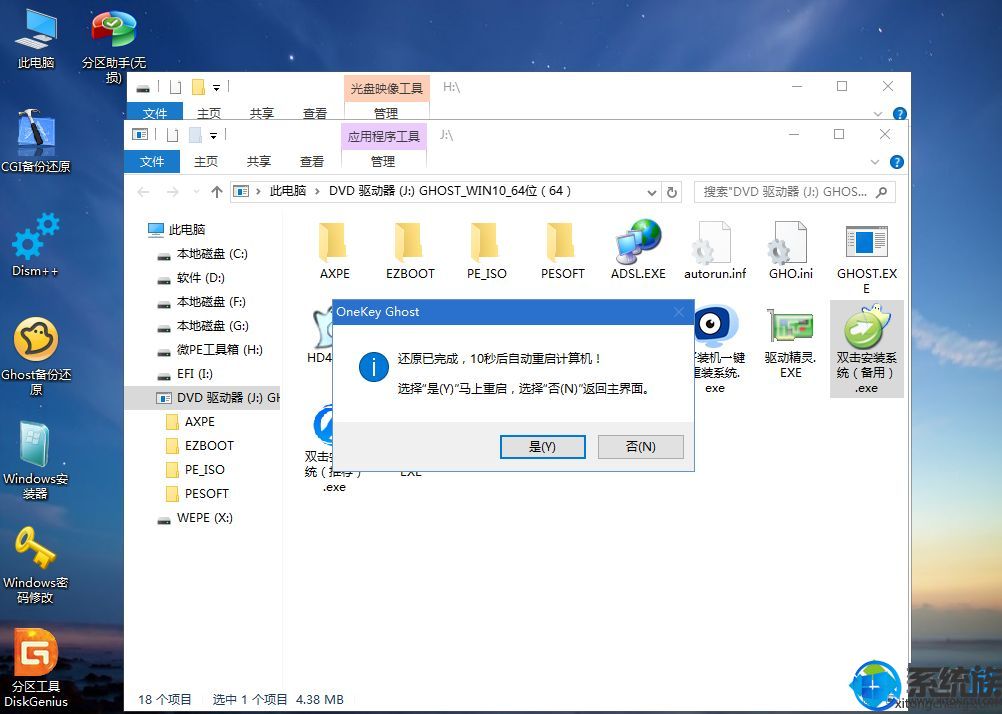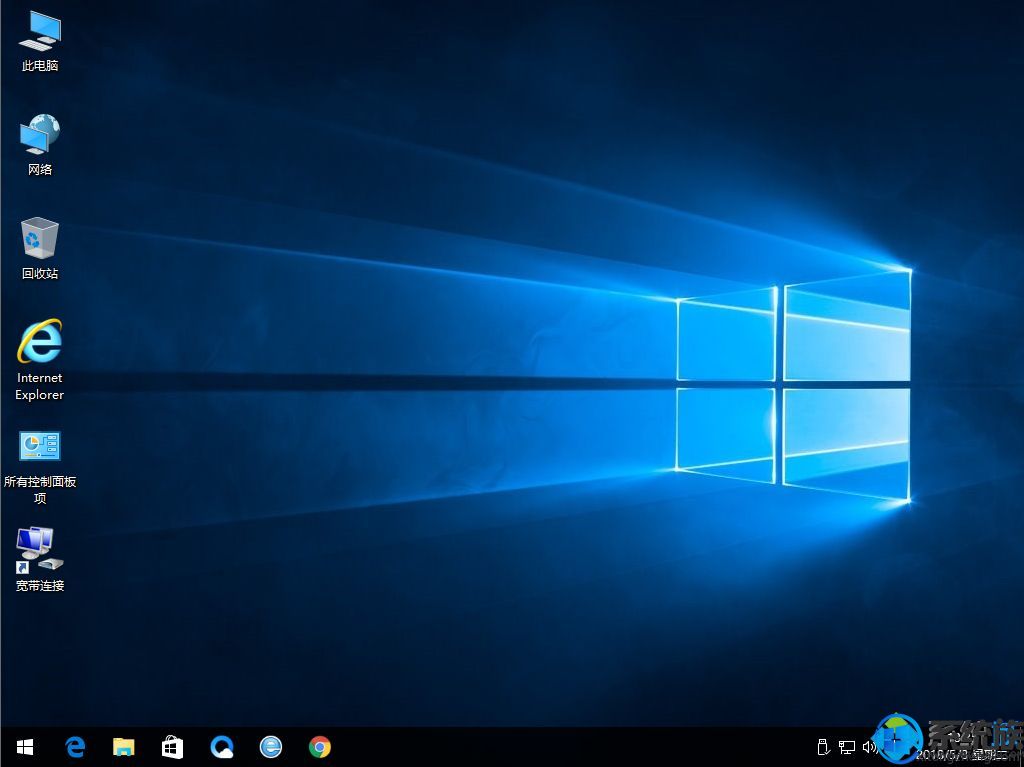如何用华擎安装win7电脑系统的办法介绍?
如何用华擎安装win7电脑系统呢?支持安装win7系统的软件有许多款。今天主编要为大家教程一下华擎u盘来装载的办法,华擎安装win7的办法和老毛桃安装的办法过程有点类似的,首先大家要先制作好wepe启动盘,然后接下来主编就带大家看看全部办法。
一、准备工作
1、8G或更大容量空uxiazaima盘
2、制作wepe启动盘
3、win7系统下载
二、uxiazaima盘启动配置:
华擎主板如何配置uxiazaima盘启动
华擎主板uxiazaimaEFi Bios如何配置uxiazaima盘启动
三、华擎uxiazaima盘安装win7系统步骤如下
1、制作好wepe启动盘之后,将win7 64位系统iso镜像直接复制到uxiazaima盘,大于4G镜像也可以放进去;
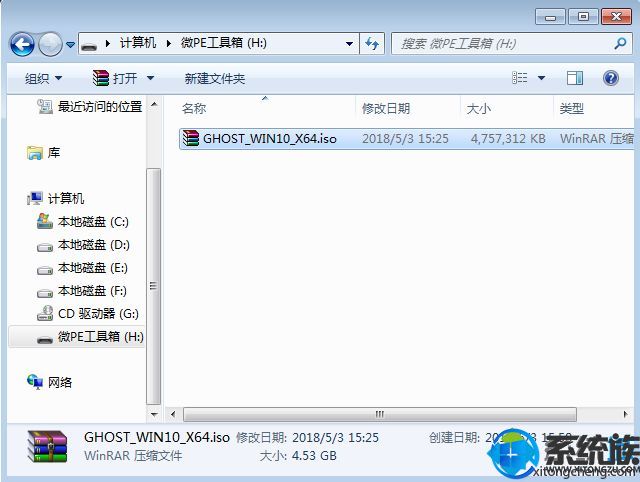
2、在需要装win7系统的华擎电脑上插入pe启动盘,重启后不停按F11启动快捷键,来源系统族,调出启动菜单对话框,选择识别到的uxiazaima盘选项,一般是uxiazaima盘名称或者带有uxiazaimasB字样的,比如KingstondT,选择带uxiazaimaEFi模式的项,按回车键进入;如果这边选择uefi模式,第5步硬盘分区表选择gpt,如果这边选择非uefi模式,第5步硬盘分区表选择mbr;
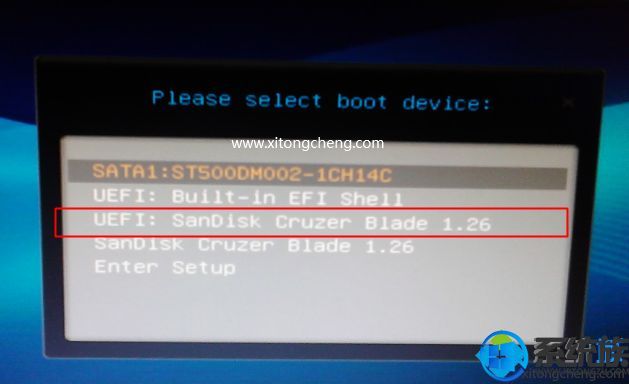
3、选择win pe分辨率,默认选择第1个,也可以选择第2个指定分辨率,按回车;
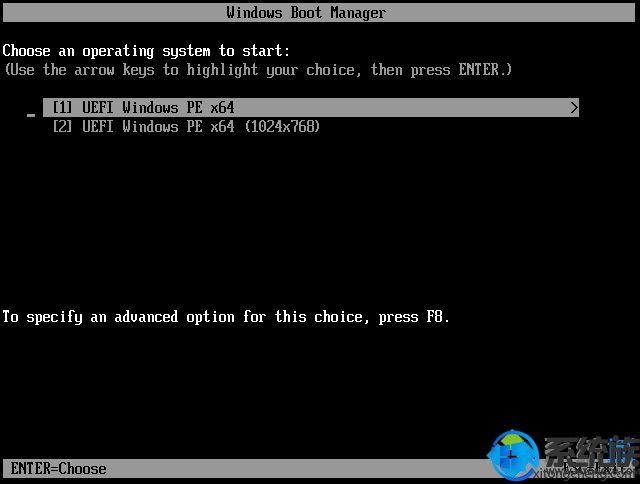
4、进入到wepe之后,如果之前已经是gpt分区,比如预装winxp或win7,且不打算重新分区的,直接执行第7步,如果要全盘重新分区,双击桌面上的【分区助手(无损)】,选择磁盘1,点击【快速分区】,如果您是多个硬盘,要选对;
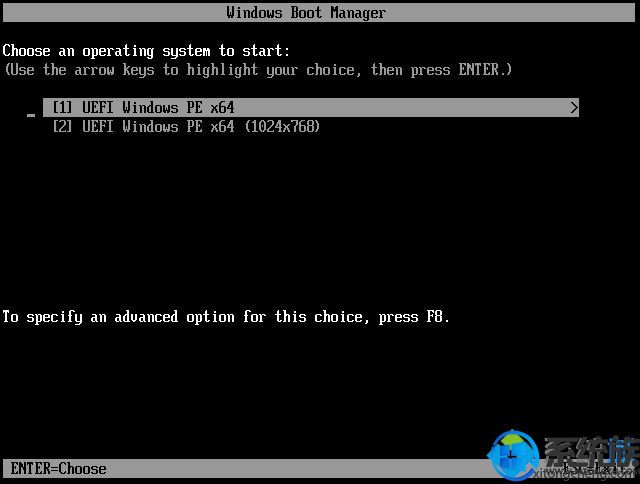
5、配置分区数目、分区大小以及分区类型,卷标为【系统】的系统盘建议50G上述,系统族提醒,由于选择了uxiazaimaEFi启动,磁盘类型要GpT,【分区对齐到】是4k对齐,2048扇区就行,也可以4096扇区,确认无误后点击开始执行;
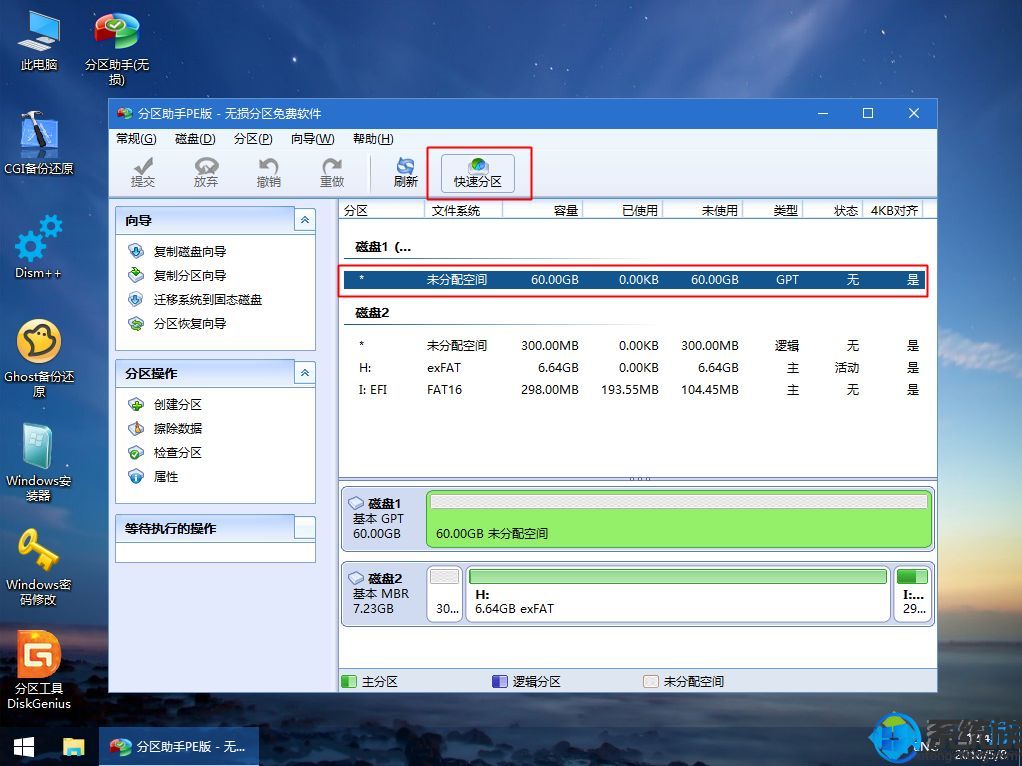
6、分区过程很快,分区完成后,如图所示,GpT分区会有两个没有盘符的Esp和MsR,这两个别去动,只需要看您分出的C、d盘等,如果盘符被占用,选择已经占用C盘的那个盘,左侧选择【更改盘符】,不改也是可以的,根据卷标【系统】来判断系统盘的位置;
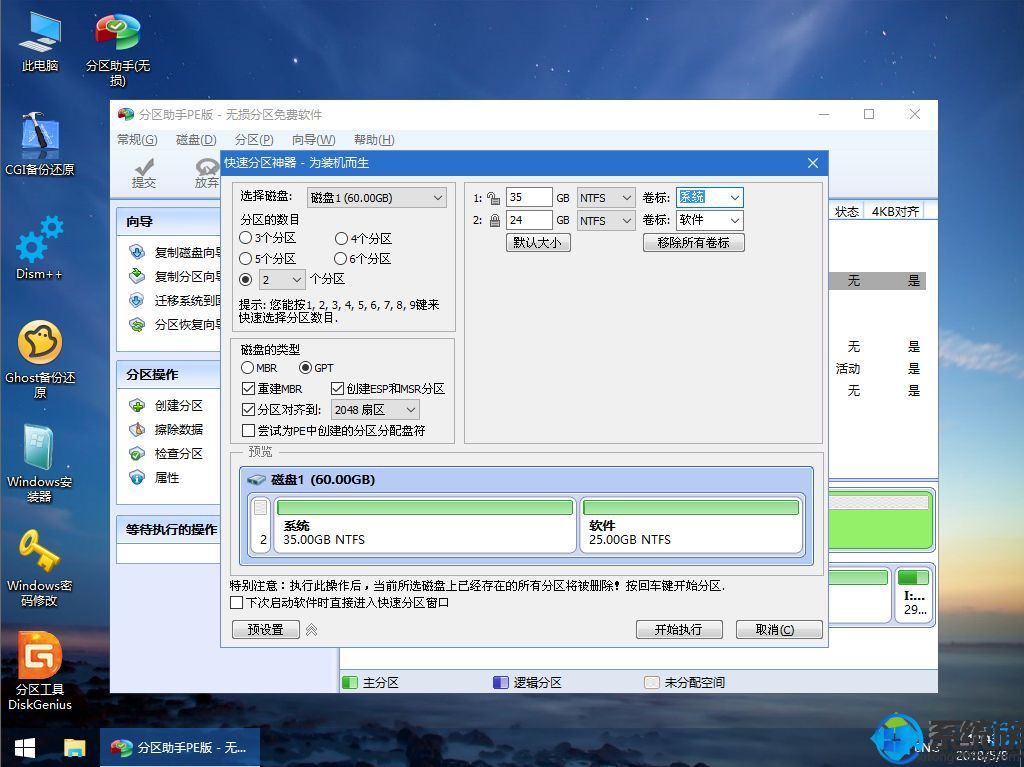
7、接着打开此电脑—微pE工具箱,右键win7系统iso镜像,选择【装载】,如果没有装载,右键—打开方式—资源管理器;
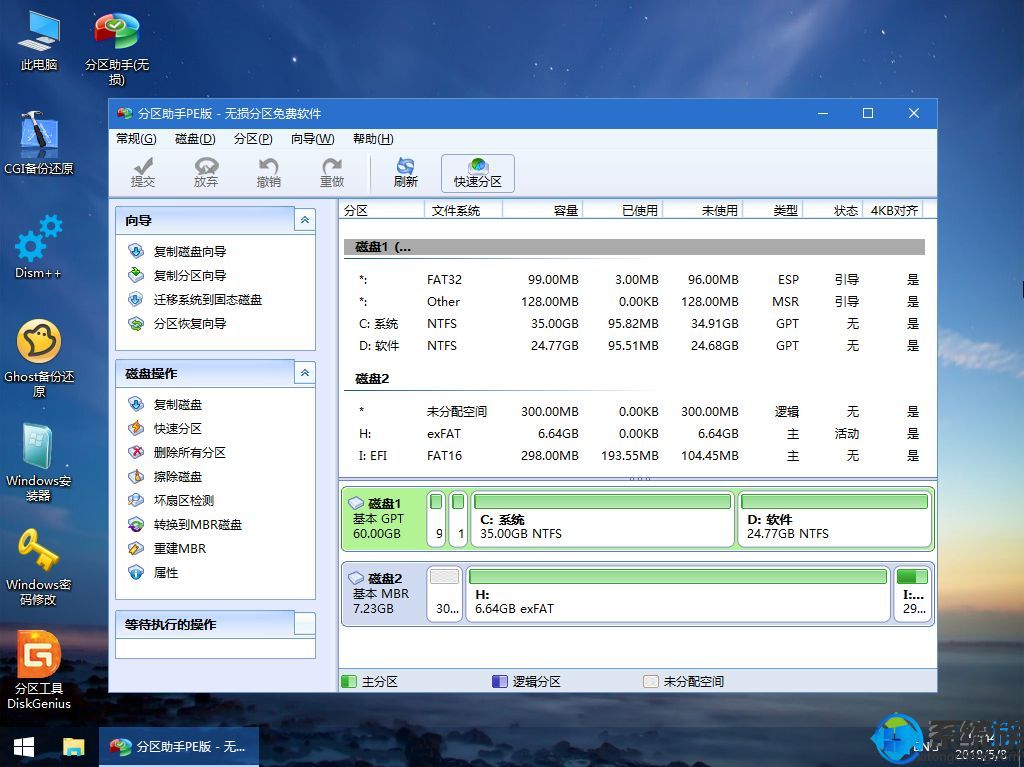
8、双击【双击安装系统.exe】,运行安装工具,选择【恢复分区】,GHo wiM iso映像路径会自动提取到win7.gho,接着选择安装位置,一般是C盘,或者根据卷标或总大小来判断,选择之后,点击确定;
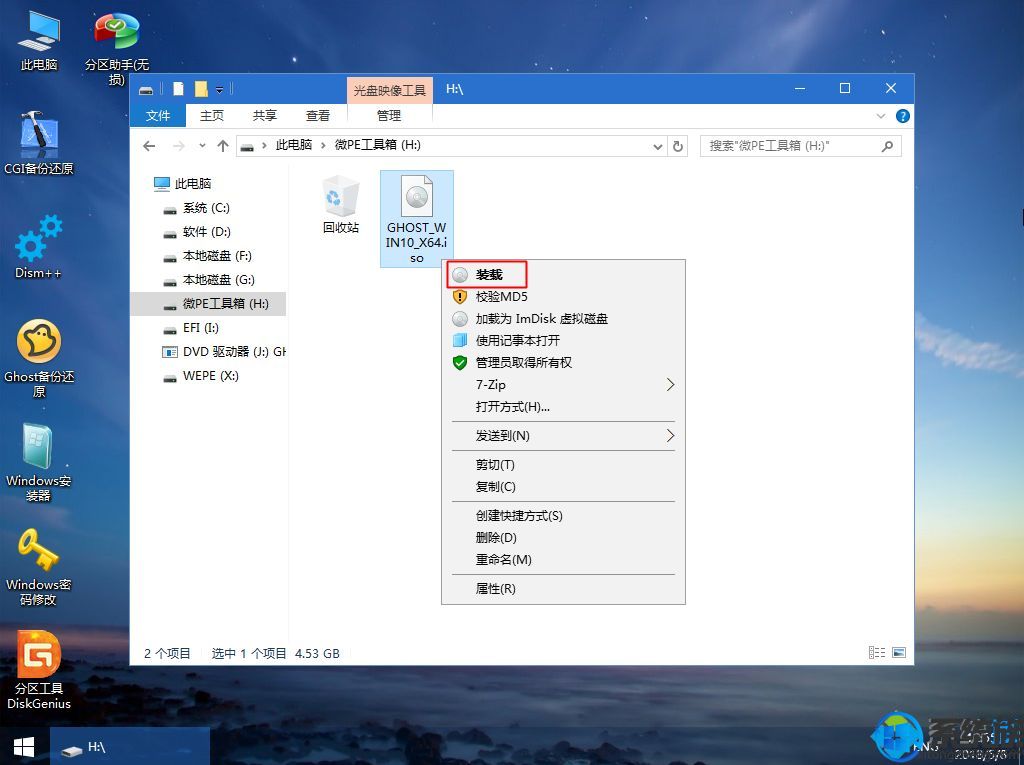
9、如果弹出这个提示,不用管,点击是,继续;
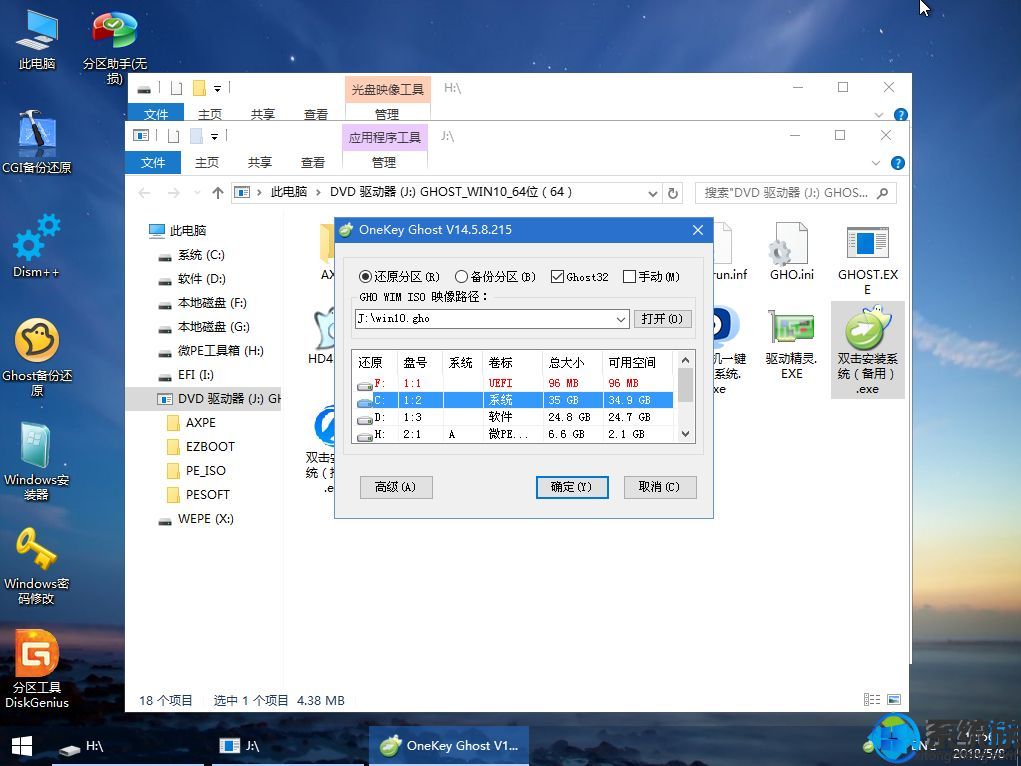
10、弹出这个对话框,选择完成后重启以及引导修复,点击是;
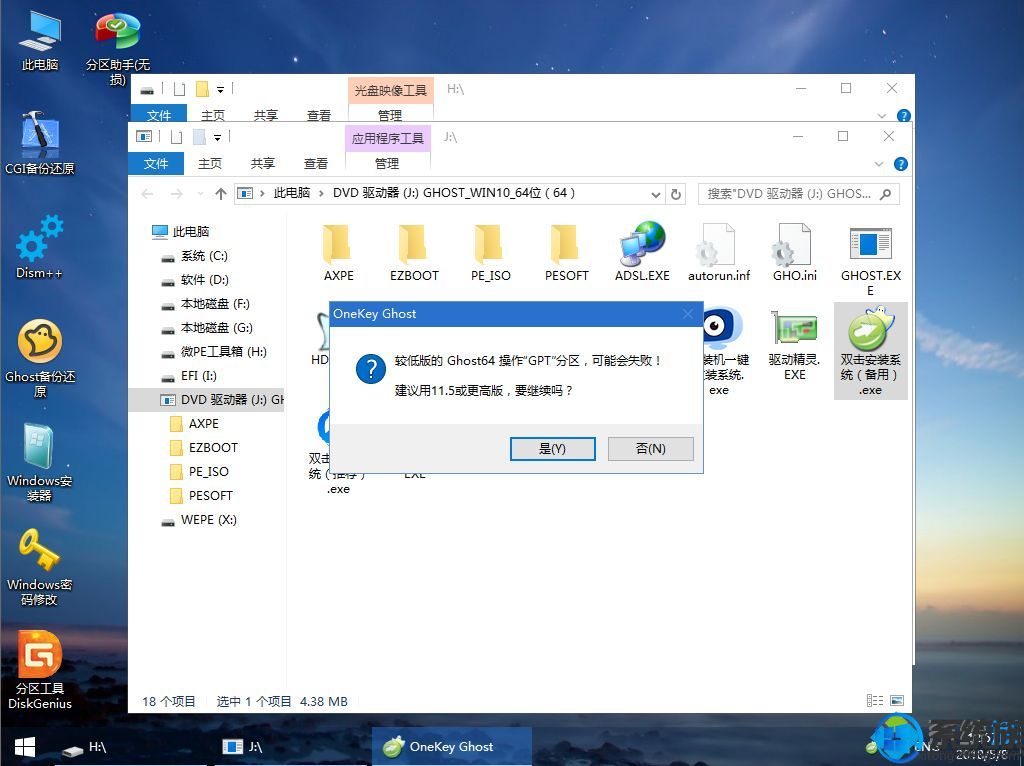
11、转到这个界面,执行win7系统安装部署到C盘的过程,需要等待一段时间;
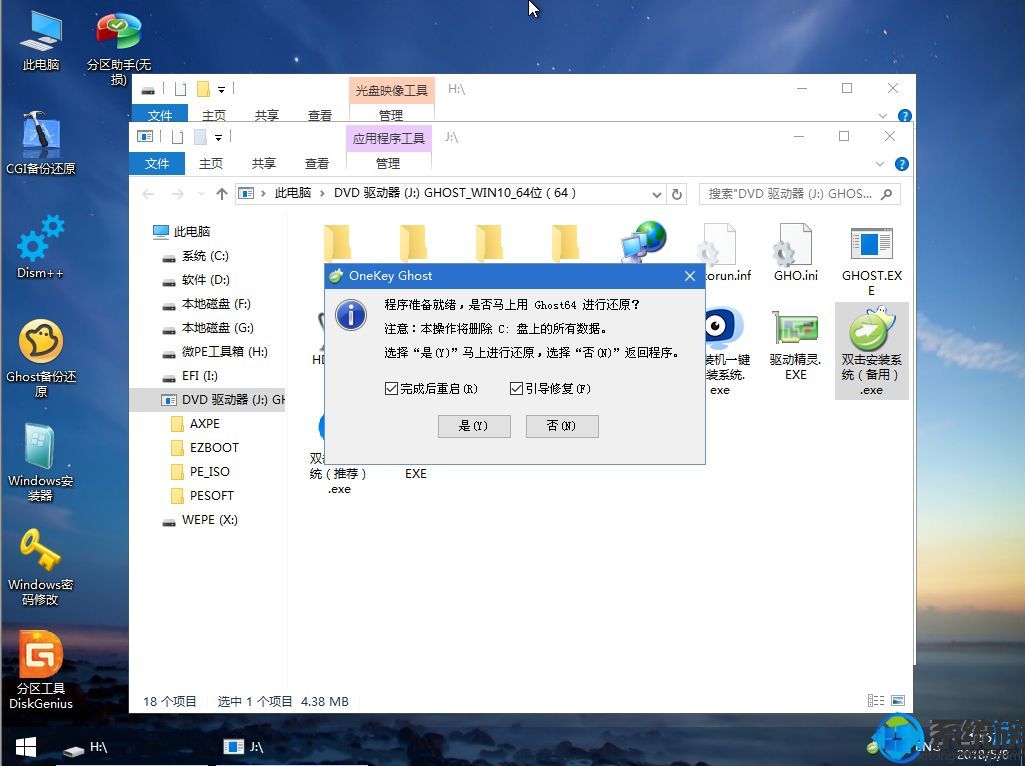
12、操作完成后,10秒后会自动重启计算机;
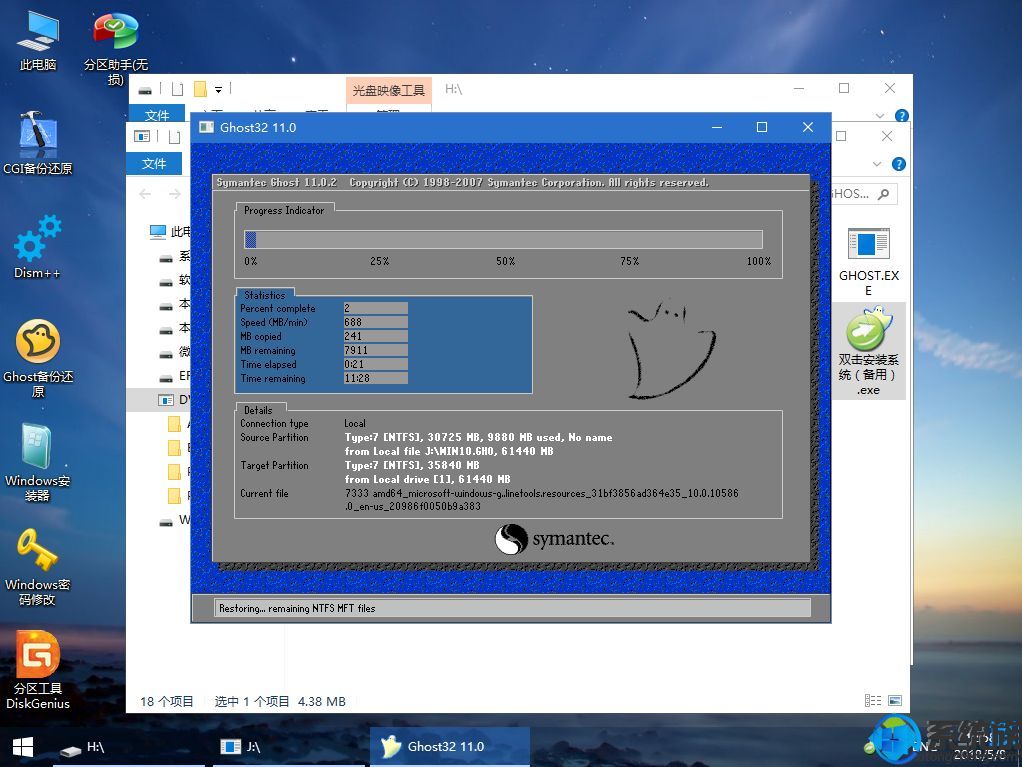
13、重启过程拔出uxiazaima盘,之后进入到这个界面,执行win7系统组件安装、驱动安装以及激活操作;
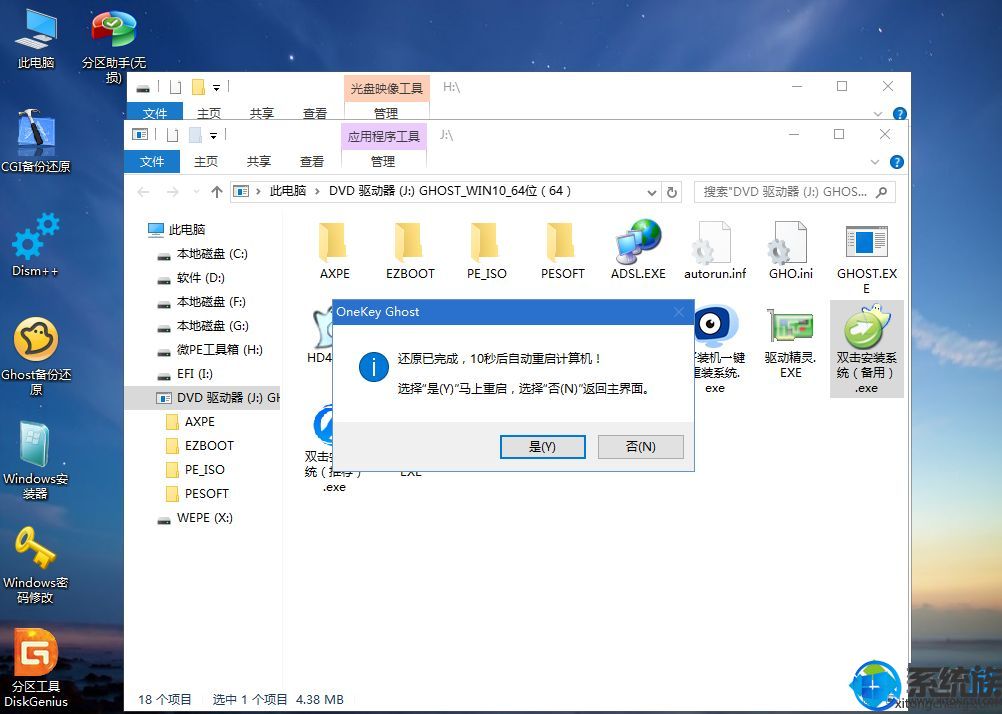
14、再次重启进入系统自动设置过程,也需要等待一段时间;

15、最后启动进入win7桌面,win7系统安装完成。
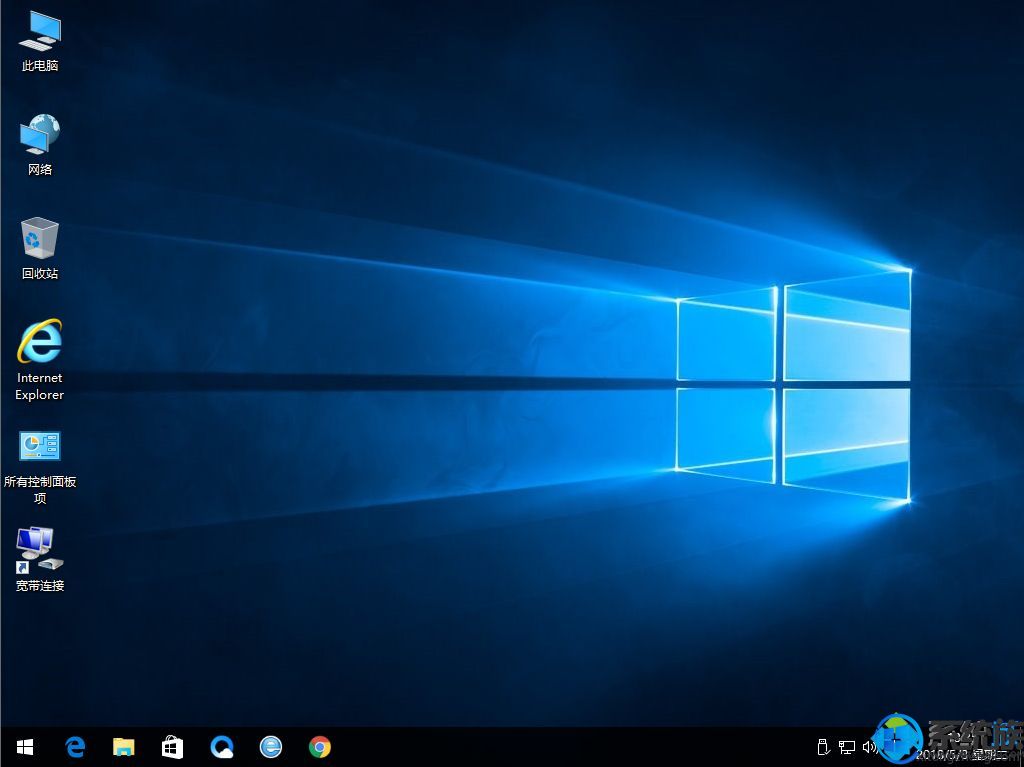
上述便是用华擎uxiazaima盘装win7系统的操作办法,总的来说这种通过华擎u盘来安装的办法还是挺容易的,但愿这个介绍对大家有所协助。