韩博士传授win10系统腾达F3路由器设置wiFi定时开关的方案
发布日期:2019-11-12 作者:电脑公司 来源:http://www.086111.comwin10系统是很多电脑用户首选的装机系统,然而有不少用户在使用过程中可能会碰到win10系统腾达F3路由器设置wiFi定时开关的情况。大部分用户电脑技术都是菜鸟水平,面对win10系统腾达F3路由器设置wiFi定时开关的问题,无法自行解决。不少用户都来咨询小编win10系统腾达F3路由器设置wiFi定时开关要怎么处理?其实可以根据以下步骤1、在浏览器中输入:192.168.0.1 按回车键,登录到路由器设置界面; 2、在路由器左侧菜单中点击“wiFi定时开关”,在打开的页面中进行相应设置,参考如下操作步骤即可。这样的方式进行电脑操作,就可以搞定了。下面就和小编一起看看解决win10系统腾达F3路由器设置wiFi定时开关问题详细的操作步骤:
推荐:
1、在浏览器中输入:192.168.0.1 按回车键,登录到路由器设置界面;
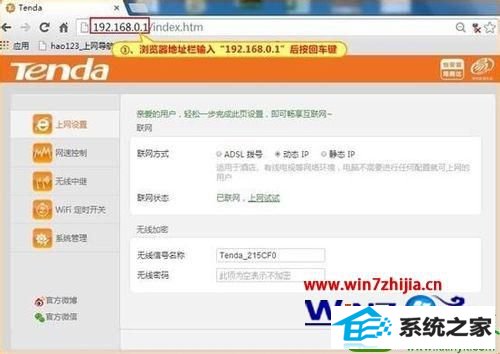
2、在路由器左侧菜单中点击“wiFi定时开关”,在打开的页面中进行相应设置,参考如下操作步骤即可。
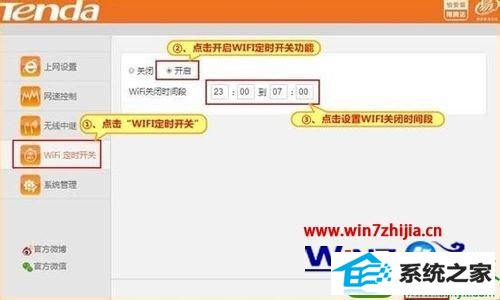
关于win10系统下腾达F3路由器设置wiFi定时开关的方法就给大家介绍到这边了,有需要的用户们可以采取上面的方法步骤来进行操作吧。
栏目专题推荐
系统下载推荐
系统教程推荐
友情链接