图文详解win10系统控制面板打开鼠标选项出错synaptics pointing device的问题
发布日期:2019-09-30 作者:电脑公司 来源:http://www.086111.com 今天和大家分享一下win10系统控制面板打开鼠标选项出错synaptics pointing device问题的解决方法,在使用win10系统的过程中经常不知道如何去解决win10系统控制面板打开鼠标选项出错synaptics pointing device的问题,有什么好的办法去解决win10系统控制面板打开鼠标选项出错synaptics pointing device呢?小编教你只需要 方法1:按照提示,点击“是”,会提示卸载Ultranav驱动,卸载后需要手动重启。 win10系统控制面板打开鼠标选项出错synaptics pointing device怎么办
重启后重新安装Ultranav驱动,问题解决 注:如果客户安装有360安全卫士或者其他优化软件,建议客户先卸载优化软件,然后再重新安装Ultranav驱动,否则问题依旧
方法2:点击“否”,不卸载Ultranav驱动。进入启动项,将Ultranav启动选项修改回来,进入设备管理器,找到鼠标设备“Thinkpad Ultranav pointing device”,右键选择卸载,不勾选“删除此设备的驱动程序软件”。 win10系统控制面板打开鼠标选项出错synaptics pointing device怎么办就可以了;下面就是我给大家分享关于win10系统控制面板打开鼠标选项出错synaptics pointing device的详细步骤::
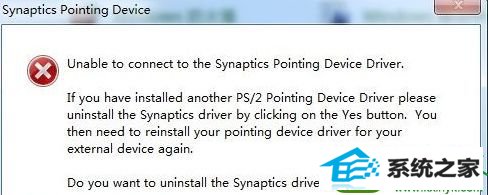
控制面板打开鼠标选项出错synaptics pointing device原因分析:
此问题是因为在启动项中禁用了Ultranav启动项造成的,重新开启问题依旧该启动项问题依旧 s
控制面板打开鼠标选项出错synaptics pointing device解决方法:
方法1:按照提示,点击“是”,会提示卸载Ultranav驱动,卸载后需要手动重启。
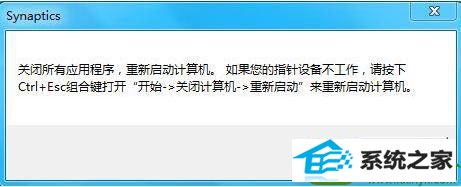
重启后重新安装Ultranav驱动,问题解决
注:如果客户安装有360安全卫士或者其他优化软件,建议客户先卸载优化软件,然后再重新安装Ultranav驱动,否则问题依旧
方法2:点击“否”,不卸载Ultranav驱动。进入启动项,将Ultranav启动选项修改回来,进入设备管理器,找到鼠标设备“Thinkpad Ultranav pointing device”,右键选择卸载,不勾选“删除此设备的驱动程序软件”。
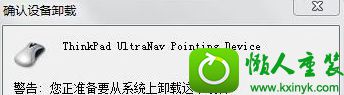
卸载后会提示重启,重启后会自动识别到Thinkpad Ultranav poining device,然后会提示自动重启,重启后恢复正常。
注:在使用此方法之前如果不改回启动中的Ultranav启动选项,当主机重启后会有两个启动选项,但是不影响使用。千万不要尝试把未选中的Ultranav启动选项重新选中,如果选中的话,还会出现报错,需要重新执行前面的操作。

经过上面的方法就可以解决win10系统控制面板打开鼠标选项出错synaptics pointing device这个问题了,这样就可以对鼠标进行设置了。
栏目专题推荐
系统下载推荐
系统教程推荐
友情链接