图文帮您win10系统无法访问局域网电脑的教程
发布日期:2019-09-22 作者:电脑公司 来源:http://www.086111.com1:现在我们访问ip为“192.168.1.102”的电脑时报错。如下图。
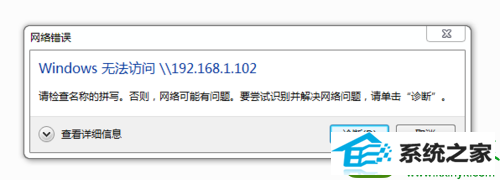
2:首先,我们把系统的防火墙打开。
在ip为“192.168.1.102”的电脑上打开“控制面板”点选“系统和安全”。
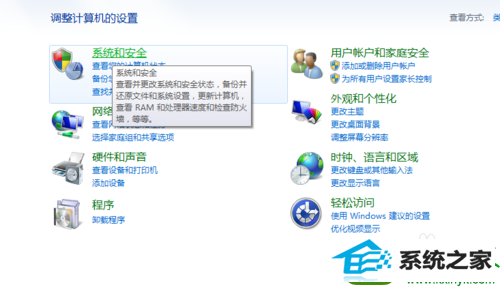
3:再点选“windows防火墙”。
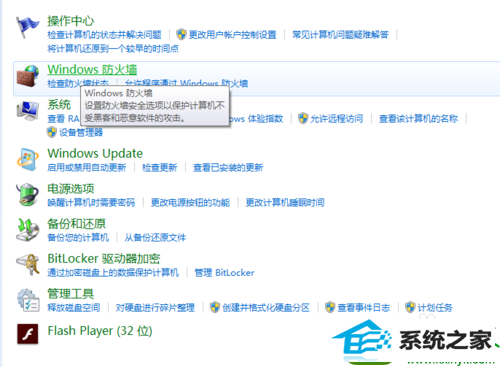
4:在左侧找到“打开或关闭windows防火墙”,鼠标单击。
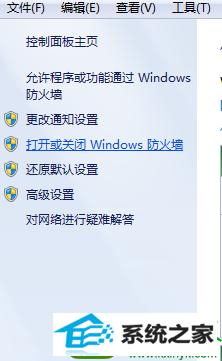
5:两个选项都选择“关闭windows防火墙”。
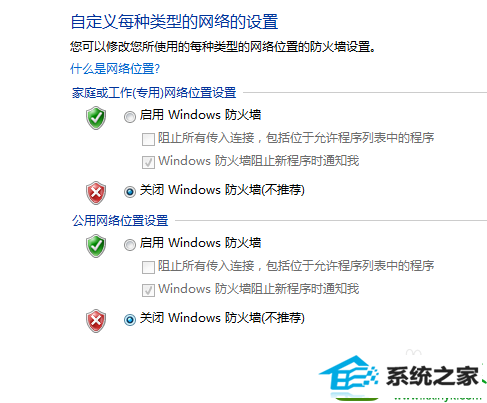
6:其次,开启来宾账户。
回到“控制面板”点选“用户账户和家庭安全”。
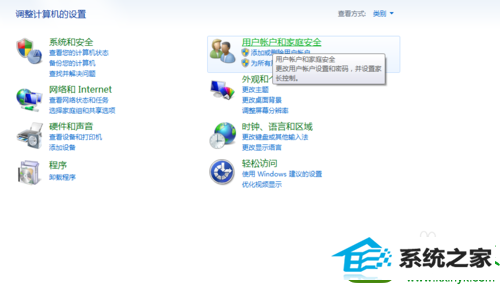
7:点击“用户账户”。
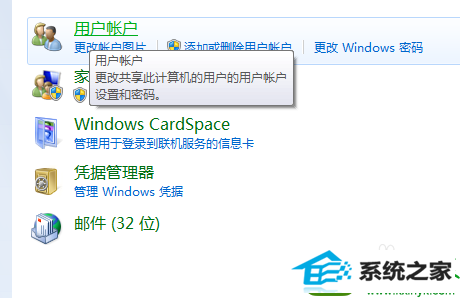
8:点击“管理其他账户”。
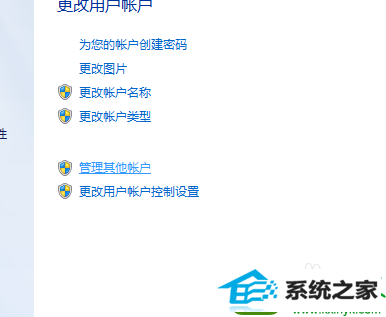
9:点击“Guest”账户,点击“启用”。
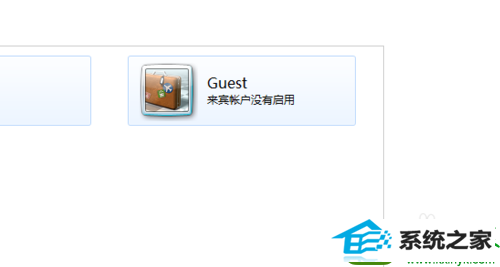
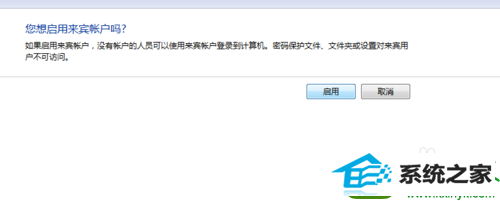
10:第三步,退回桌面。按“windows功能”键+“R”键,打开运行窗口,输入“gpedit.msc”,回车。
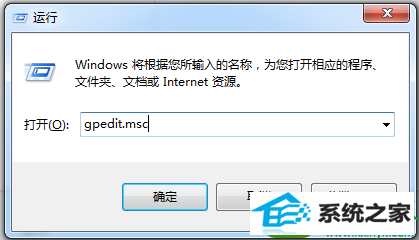
11:点击“windows设置”-“安全设置”-“本地策略”-“用户权限分配”。在右侧窗口找到“拒绝从网络访问这台计算机”,双击。
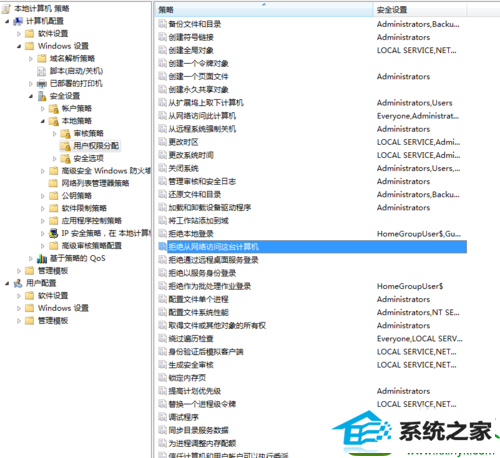
12:选择“Guest”账户,删除。
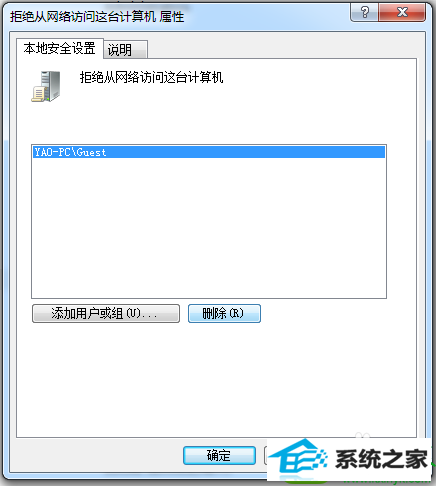
13:做完以上操作,我们再次访问“192.168.1.102”。已经可以正常访问了。
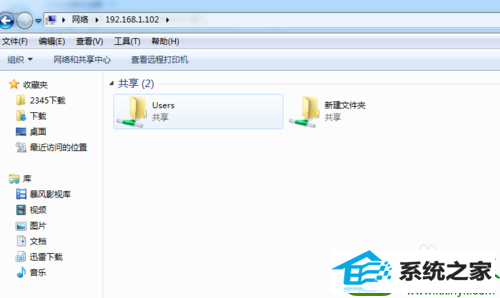
栏目专题推荐
系统下载推荐
系统教程推荐
友情链接