笔者详解win8系统新建库提示16389错误的技巧
发布日期:2019-08-28 作者:电脑公司 来源:http://www.086111.com
今天和大家分享一下win8系统新建库提示16389错误问题的解决方法,在使用win8系统的过程中经常不知道如何去解决win8系统新建库提示16389错误的问题,有什么好的办法去解决win8系统新建库提示16389错误呢?小编教你只需要1、按住键盘的“win+R”组合快捷键,系统将会打开“运行”命令对话窗口。 2、在打开的运行命令对话框中输入“gpedit.msc”命令,然后再点击“确定”按钮。就可以了。下面小编就给小伙伴们分享一下win8系统新建库提示16389错误具体的解决方法:
具体方法如下:
1、按住键盘的“win+R”组合快捷键,系统将会打开“运行”命令对话窗口。如图所示;
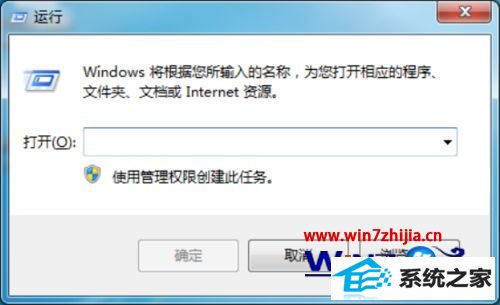
2、在打开的运行命令对话框中输入“gpedit.msc”命令,然后再点击“确定”按钮。如图所示;
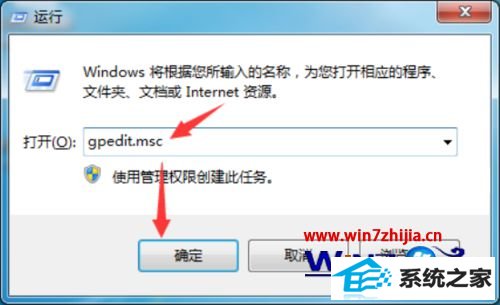
3、点击确定按钮后,这个时候会打开“本地组策略编辑器”对话窗口,如图所示;

4、在本地组策略编辑器窗口的左侧小窗口中,依次展开“用户配置-->管理模版-->windows组件”选项。如图所示;
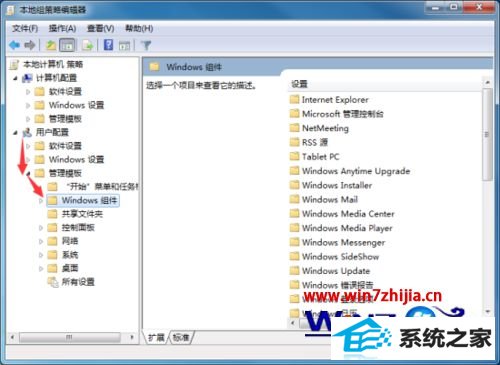
5、在“windows组件”选项右侧窗口,找到“windows资源管理器”选项选中并双击鼠标左键将其打开。如图所示;
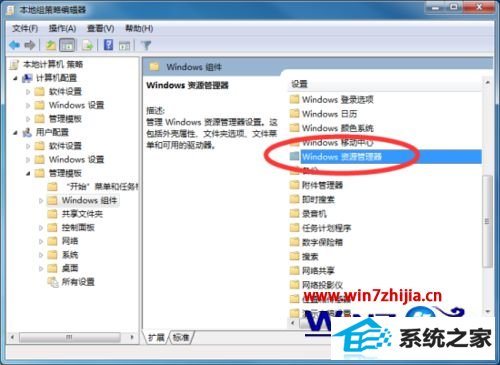
6、进入“windows资源管理器”选中其右侧窗格中的“阻止用户将文件添加到与该用户对应的“用户文件夹”文件夹的根目录下”,再点击“策略设置”选项命令。如图所示;
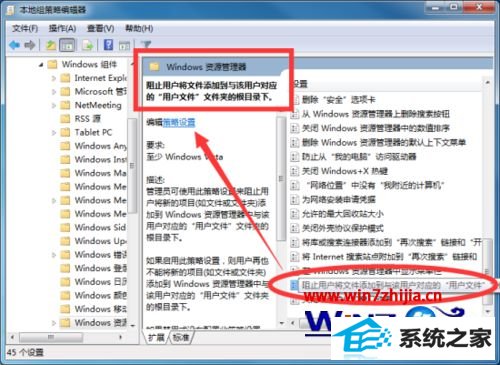
7、在打开的“阻止用户将文件添加到与该用户对应的“用户文件夹”文件夹的根目录下”对话窗口中,将其设置更改为“未配置”选项,然后在点击“应用-->确定”按钮退出即可。如图所示;
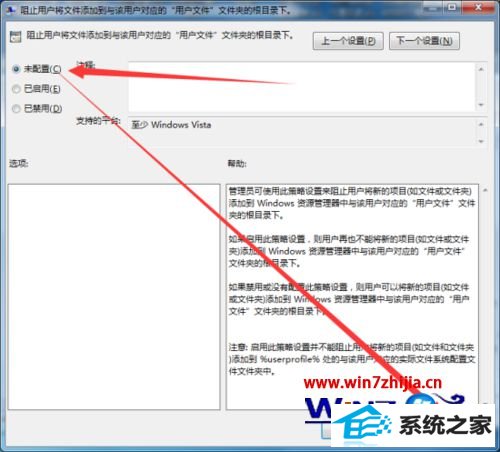
【win8系统新建库提示16389错误怎么解决】通过上述的文章大家就都清楚,遇上不能新建库的用户可以按照上述的教程来设置。关于win8系统大家还有其他的需要了解的东西的话,欢迎上官网查看相关的教程。
栏目专题推荐
系统下载推荐
系统教程推荐
友情链接