win10系统设置tp-link无线路由器的设置办法
发布日期:2019-10-25 作者:电脑公司 来源:http://www.086111.comwin10系统电脑使用过程中有不少朋友表示遇到过win10系统设置tp-link无线路由器的状况,当出现win10系统设置tp-link无线路由器的状况时,你不懂怎样解决win10系统设置tp-link无线路由器问题的话,那也没有关系,我们按照1、把路由器和你的电脑连接好,第一次要用网线连接好; 2、打开控制面板--网络和共享中心--更改适配器设置;右键点本地连接属性,找到internet协议版本4,点属性,常规--使用下面的ip地址:ip地址:192.168.1.11;子网掩码:255.255.255.0;网关:192.168.1.1.点击确定这样的方式进行电脑操作,就可以将win10系统设置tp-link无线路由器的状况处理解决。这一次教程中,小编会把具体的详细的步骤告诉大家:
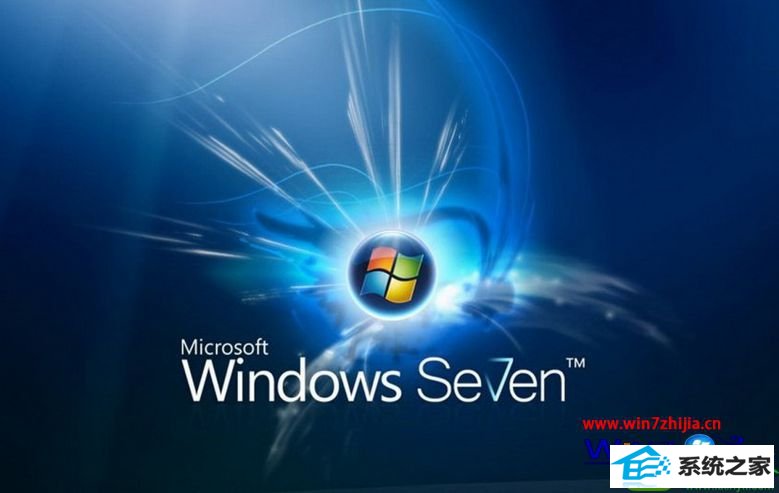
1、把路由器和你的电脑连接好,第一次要用网线连接好;
2、打开控制面板--网络和共享中心--更改适配器设置;右键点本地连接属性,找到internet协议版本4,点属性,常规--使用下面的ip地址:ip地址:192.168.1.11;子网掩码:255.255.255.0;网关:192.168.1.1.点击确定;
3、打开浏览器,地址栏输入192.168.1.1,回车,用户名输入admin,密码输入admin;
4、第一次运行有个设置向导,根据提示一路next,一般家庭网是选pppoe,输入你的用户名和密码;单位网就选择固定ip,输入你的ip;退出设置画面,看能否上网;
5、能上网后在无线网络设置里面设置好安全选项,打开无线路由功能;再回到第二步,设置自动获得ip地址,或是直接跳过这一步;拔掉网线;搜索无线网络。输入你的无线路由网络密码,就可以上网了。
关于win10系统怎么设置tp-link无线路由器就给大家介绍到这边了,有需要的用户们可以参照上面的方法步骤来进行操作吧,希望可以帮助到大家。
栏目专题推荐
系统下载推荐
系统教程推荐
友情链接