win10系统笔记本删除被写保护的文件的修复办法
发布日期:2019-08-15 作者:电脑公司 来源:http://www.086111.comwin10系统电脑使用过程中有不少朋友表示遇到过win10系统笔记本删除被写保护的文件的状况,当出现win10系统笔记本删除被写保护的文件的状况时,你不懂怎样解决win10系统笔记本删除被写保护的文件问题的话,那也没有关系,我们按照1、开始 - 运行(输入regsvr32 /u shmedia.dll)- 确定或者回车,重启计算机后再删除文件; 2、我们把文件删除后再运行:regsvr32 shmedia.dll,恢复注册。这样的方式进行电脑操作,就可以将win10系统笔记本删除被写保护的文件的状况处理解决。这一次教程中,小编会把具体的详细的步骤告诉大家:
具体方法如下:
方法一:注销预读功能后再删除。
1、开始 - 运行(输入regsvr32 /u shmedia.dll)- 确定或者回车,重启计算机后再删除文件;

2、我们把文件删除后再运行:regsvr32 shmedia.dll,恢复注册。
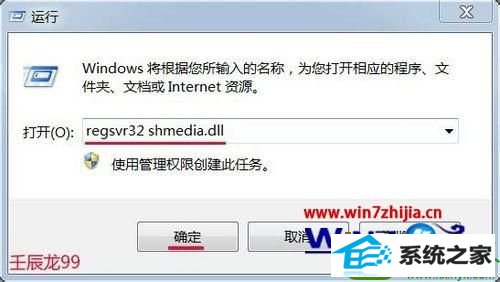
方法二:用压缩文件winRAR删除。
1、右键要删除的文件夹,左键点击:添加到压缩文件(A);
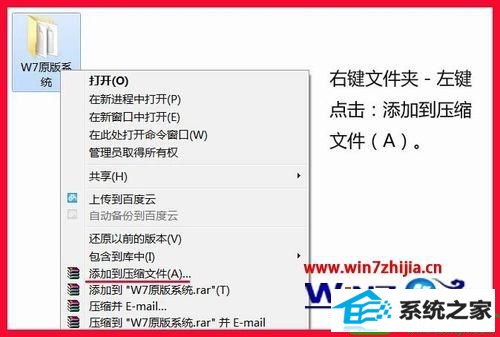
2、我们在弹出的压缩文件名和参数窗口,找到:压缩选项并左键点:压缩后删除原来的文件(d),再点击:确定。待压缩文件完成后再把压缩文件删除。
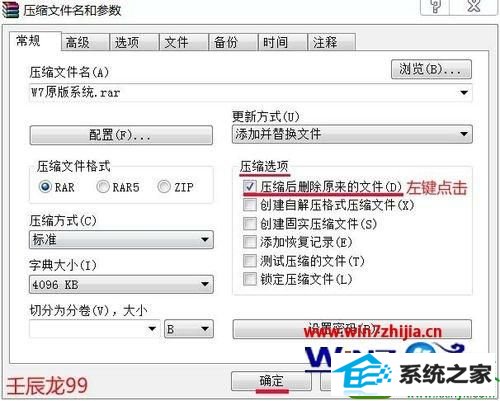
方法三:用第三方软件的文件粉碎机把要删除的文件粉碎删除。
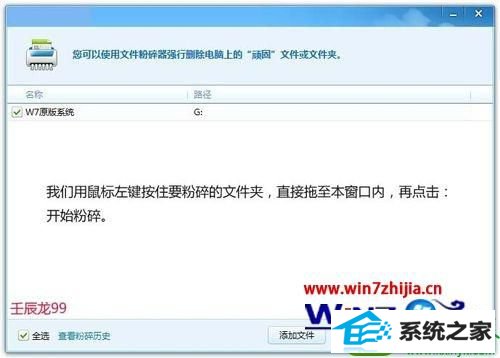
方法四:结束任务管理器中的Explorer.exe进程,再删除文件。
右键 - 任务栏空白处 - 启动任务管理器,找到:Explorer.exe,左键点击:Explorer.exe,再点击:结束进程;

删除我们想要删除的文件,删除完成后,在任务管理器中左键点击左上角的文件,在下拉菜单中点击:新建任务(运行);

在弹出的创建新任务窗口点击:浏览;
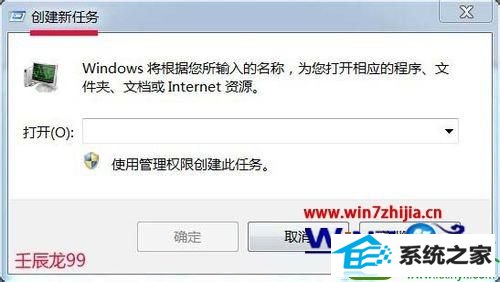
查找:计算机 C:/windows/Explorer.exe (有的可能为:explorer), 左键点击:Explorer.exe,再点击:打开;
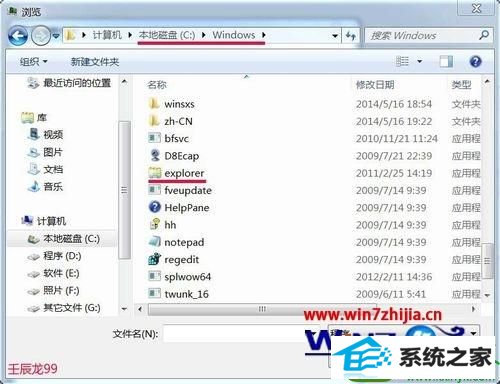
回到创建新任务窗口,点击:确定。
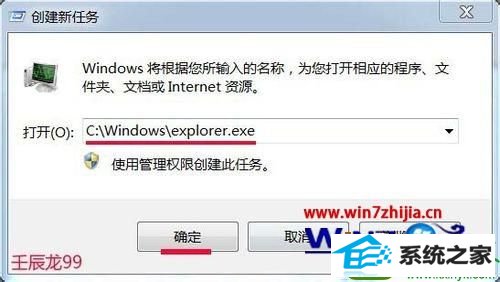
关于笔记本win10系统怎么删除被写保护的文件就给大家介绍到这边了,有遇到一样情况的用户们可以采取上面的方法步骤来操作吧。
栏目专题推荐
系统下载推荐
系统教程推荐
友情链接