win10系统下映泰主板设置硬盘模式AHCi或idE的还原步骤
发布日期:2019-08-14 作者:电脑公司 来源:http://www.086111.comwin10系统电脑使用过程中有不少朋友表示遇到过win10系统下映泰主板设置硬盘模式AHCi或idE的状况,当出现win10系统下映泰主板设置硬盘模式AHCi或idE的状况时,你不懂怎样解决win10系统下映泰主板设置硬盘模式AHCi或idE问题的话,那也没有关系,我们按照1、按主机上的电源键启动电脑,出现类似下图所示的映泰主板logo后按快捷键delete打开bios设置界面; 2、在bios设置界面中,我们通过键盘上的“←→”方键切换到“Advanced”选项,接着通过键盘上的“↑↓”方向键将光标定位到“sATA Configuration”选项,按Enter键打开;这样的方式进行电脑操作,就可以将win10系统下映泰主板设置硬盘模式AHCi或idE的状况处理解决。这一次教程中,小编会把具体的详细的步骤告诉大家:
推荐:
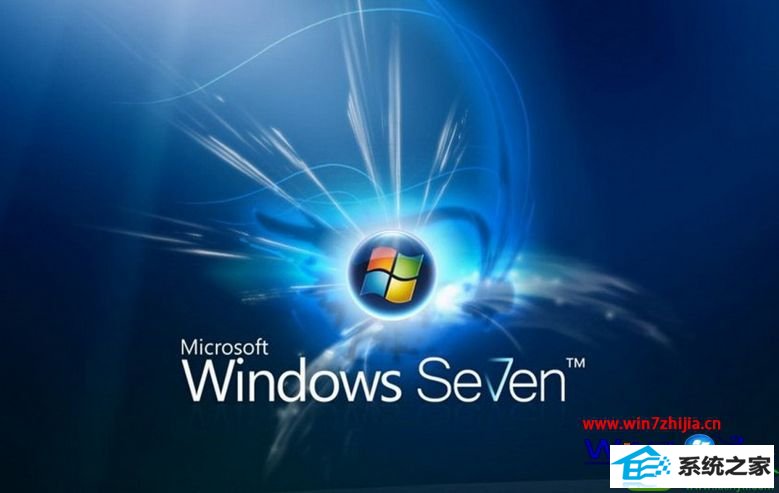
1、按主机上的电源键启动电脑,出现类似下图所示的映泰主板logo后按快捷键delete打开bios设置界面;
2、在bios设置界面中,我们通过键盘上的“←→”方键切换到“Advanced”选项,接着通过键盘上的“↑↓”方向键将光标定位到“sATA Configuration”选项,按Enter键打开;
3、展开sATA Configuration后,将光标移至“sATA Mode selection”,后面括号内便是当前的硬盘模式AHCi或idE;
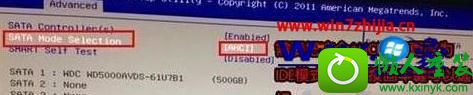
4、我们只需按Enter键打开设置窗口,作出相应的更改(ide适合xp系统,ahci适合win10以上版本),然后按F10键保存即可。

以上给大家介绍的就是win10系统下映泰主板如何设置硬盘模式AHCi或idE的全部内容,有需要的用户们可以按照上面的方法步骤来进行设置吧。
栏目专题推荐
系统下载推荐
系统教程推荐
友情链接