win10系统笔记本物理地址出现错误上不了网的具体技巧
发布日期:2019-08-11 作者:电脑公司 来源:http://www.086111.com
今天和大家分享一下win10系统笔记本物理地址出现错误上不了网问题的解决方法,在使用win10系统的过程中经常不知道如何去解决win10系统笔记本物理地址出现错误上不了网的问题,有什么好的办法去解决win10系统笔记本物理地址出现错误上不了网呢?小编教你只需要1、在笔记本win10系统中点击右侧的网络连接,在弹出的对话框中点击“打开网络和共享中心”; 2、在网络和共享中心界面中点击“更改适配器设置”;就可以了;下面就是我给大家分享关于win10系统笔记本物理地址出现错误上不了网的详细步骤::
1、在笔记本win10系统中点击右侧的网络连接,在弹出的对话框中点击“打开网络和共享中心”;

2、在网络和共享中心界面中点击“更改适配器设置”;
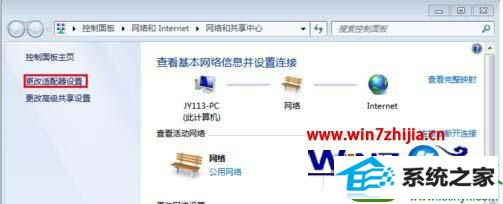
3、进入网络连接界面,右键“本地连接”;
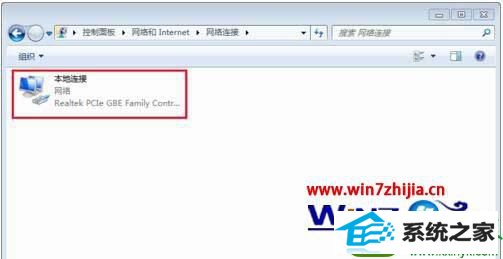
4、在弹出的菜单中选择“属性”;

5、在本地连接属性界面中点击“配置”按钮;
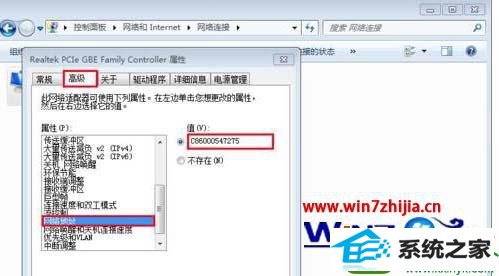
6、切换到“高级”选项卡,在属性列表中找到并点击“网络地址”,在右侧输入修改后的网络地址,点击确定按钮;
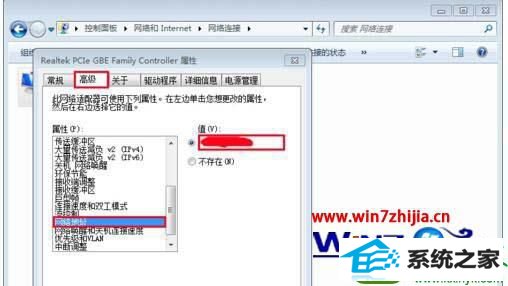
7、使用命令提示符,输入ipconfig -all,可以查看修改后的物理地址。
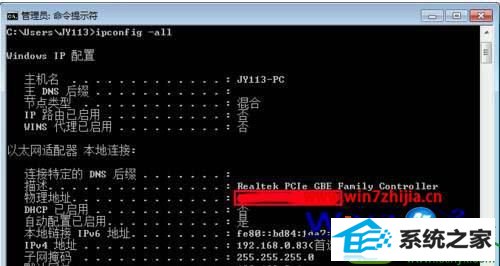
关于笔记本win10系统物理地址出现错误上不了网如何解决就给大家介绍到这边了,如果你有遇到这样情况的话,就可以参照上面的方法来解决,这样就可以上网了,更多精彩内容欢迎继续关注站。
栏目专题推荐
系统下载推荐
系统教程推荐
友情链接