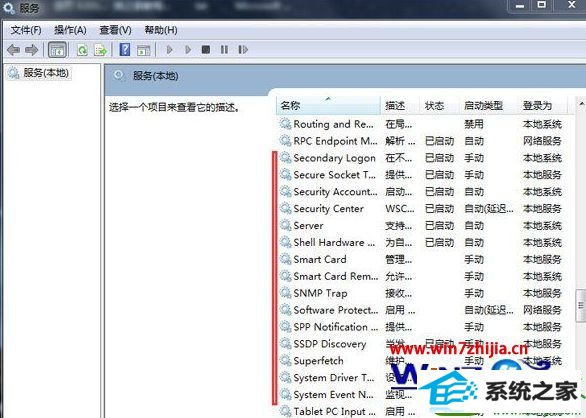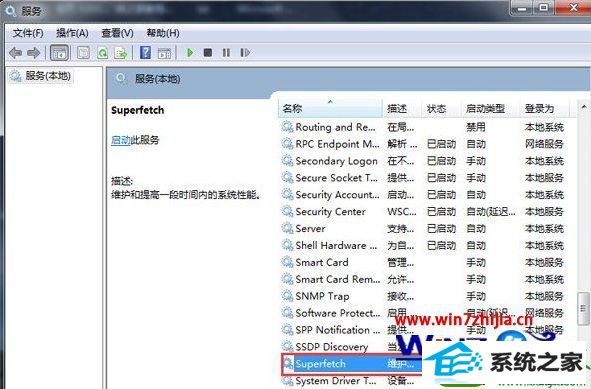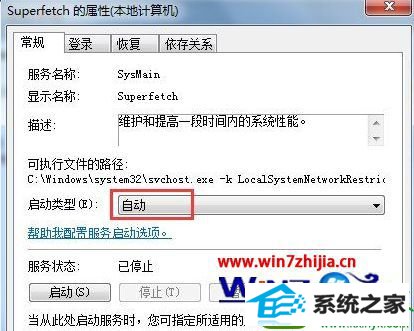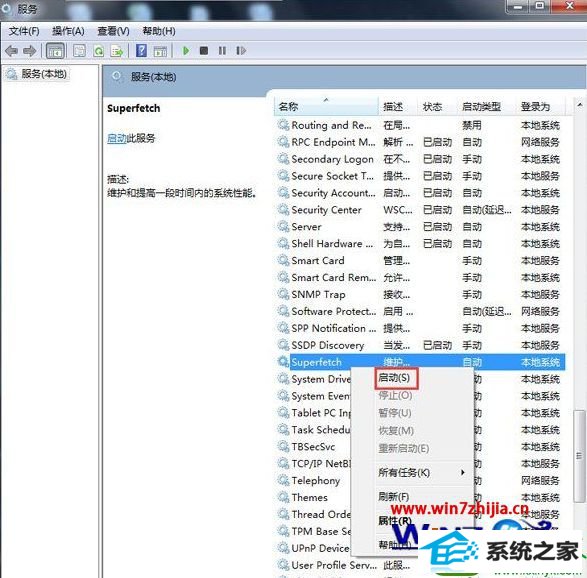win10系统无法开启Readyboost的详细教程
发布日期:2019-08-09 作者:电脑公司 来源:http://www.086111.com
今天和大家分享一下win10系统无法开启Readyboost问题的解决方法,在使用win10系统的过程中经常不知道如何去解决win10系统无法开启Readyboost的问题,有什么好的办法去解决win10系统无法开启Readyboost呢?小编教你只需要1、前段时间换了新电脑,恰好手头上有个U盘,就想把它接在电脑上开启readyboost给win10提升点运行速度。U盘插在电脑上,readyboost却无法启用,出现了如下的提示。 2、根据自己的经验,系统中并不存在“sysmain”这样一个服务名。那么到底问题出在哪里呢?在电脑桌面点击“开始”,再点击运行,在打开的运行窗口中输入“services.msc”,果然,里面没有“sysymain”这个服务名就可以了;下面就是我给大家分享关于win10系统无法开启Readyboost的详细步骤:: win10打开Readyboost的方法: 1、前段时间换了新电脑,恰好手头上有个U盘,就想把它接在电脑上开启readyboost给win10提升点运行速度。U盘插在电脑上,readyboost却无法启用,出现了如下的提示。

2、根据自己的经验,系统中并不存在“sysmain”这样一个服务名。那么到底问题出在哪里呢?在电脑桌面点击“开始”,再点击运行,在打开的运行窗口中输入“services.msc”,果然,里面没有“sysymain”这个服务名。
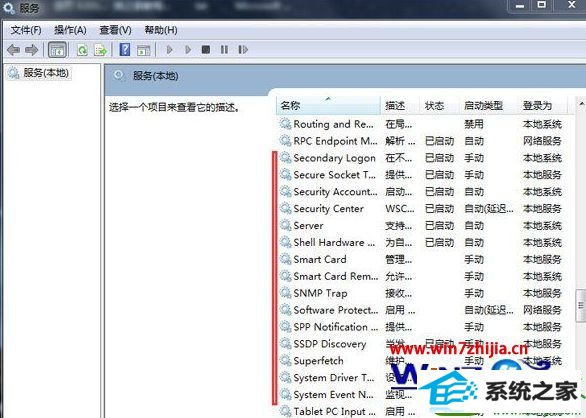
3、不过,在系统服务项找到了“superfetch”这样一个服务,它的描述是“维护和提高一段时间内的系统性能”当时它是被禁用的状态,会不会是这个服务被禁用的问题呢?
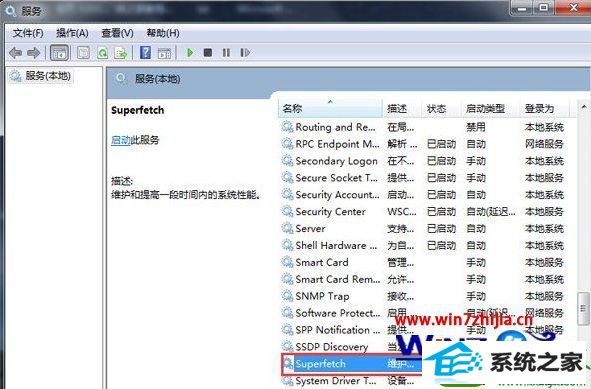
4、在这个服务上点击右键,选择“启动类型”,把“禁用”状态更改为“自动”。然后点击“应用”,再点击“确定”。
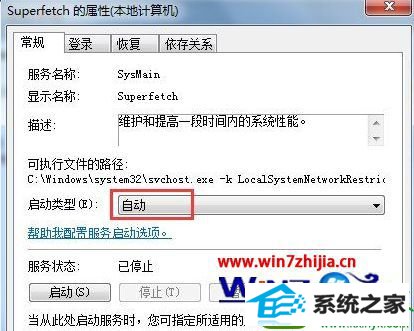
5、再次右键点击这个服务,选择“启动”。让我们退出去,看看能不readyboost能不能用。
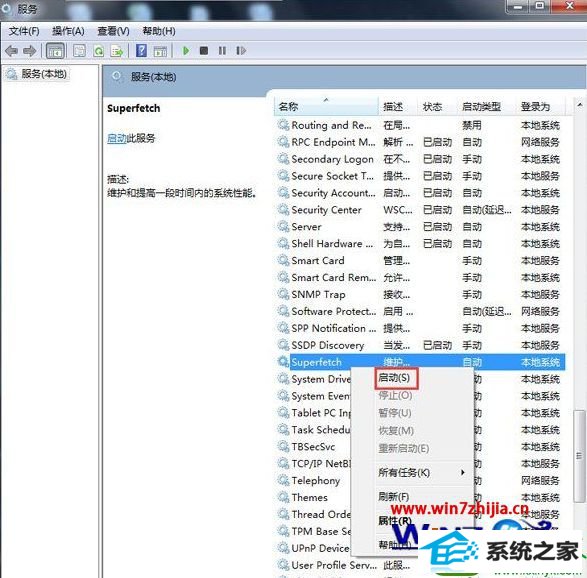
6、双击桌面上“计算机”,在我的U盘里右键单击,在弹出的对话框里点击“属性”点击“readyboost”。已经可以设置readyboost,问题解决了。开通头条号 。

下次遇上win10无法开启Readyboost的话,可以参考上述的教程来操作解决问题。