win10系统优化禁止用远程桌面共享的具体方案
发布日期:2019-08-07 作者:电脑公司 来源:http://www.086111.com1、按住键盘的“win+R”组合快捷键,系统将会打开“运行”命令对话窗口。如图所示;
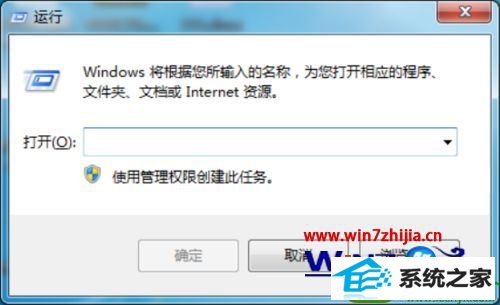
2、在打开的运行命令对话框中输入“gpedit.msc”命令,然后再点击“确定”按钮。如图所示;
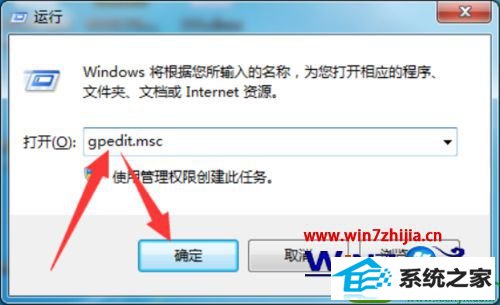
3、点击确定按钮后,这个时候会打开“本地组策略编辑器”对话窗口,如图所示;
 4
44、在本地组策略编辑器窗口的左侧小窗口中,依次展开“计算机配置-->管理模版-->windows组件”选项。如图所示;
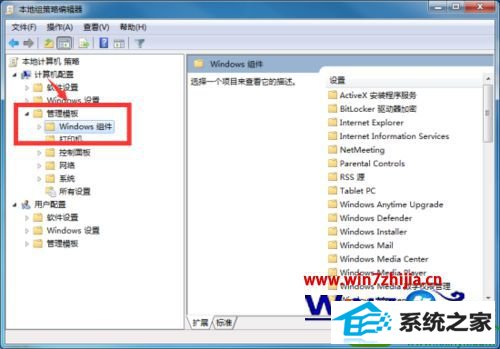
5、在“windows组件”选项右侧窗口,找到“netMeeting”选项选中并双击鼠标左键将其打开。如图所示;
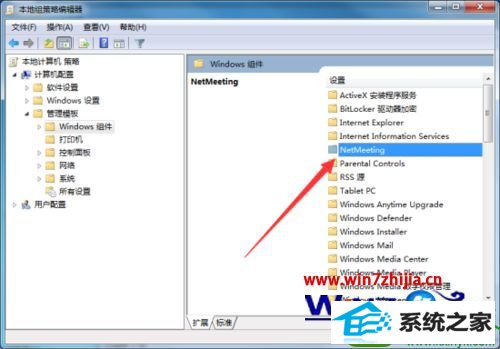
6、进入“netMeeting”选中其右侧窗格中的“禁用远程桌面共享”,再点击“策略设置”选项命令。如图所示;
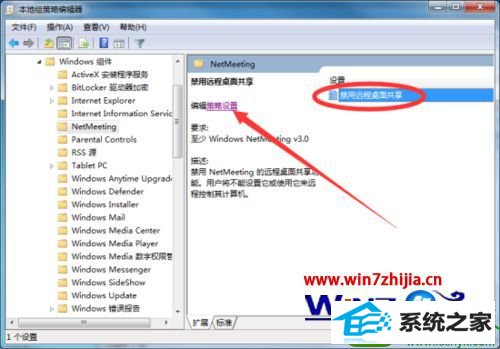
7、在打开的“禁用远程桌面共享”对话窗口中,将其设置更改为“已禁用”选项,然后在点击“应用-->确定”按钮退出即可。如图所示;
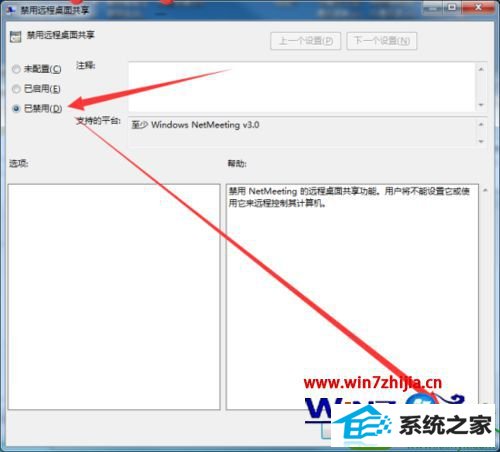
以上就是win10旗舰版系统优化禁止用远程桌面共享的解决方法的设置步骤,不知道大家都看清楚没,还有其他的电脑的系统的使用的疑问的话,欢迎上官网查看相关的教程。
相关阅读:
栏目专题推荐
系统下载推荐
系统教程推荐
友情链接